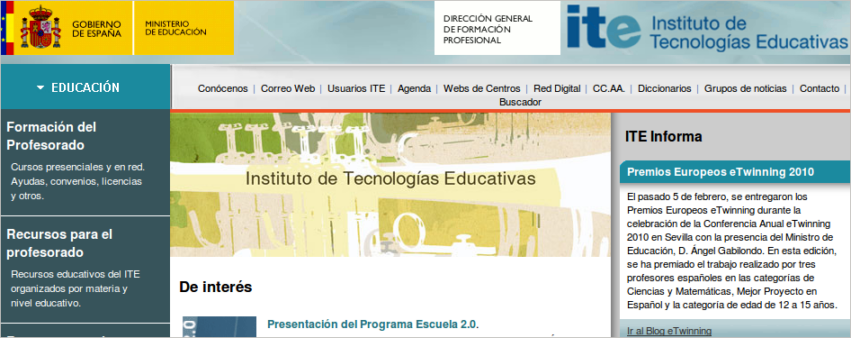Entorno general de Firefox
Para iniciar el navegador de Firefox hacemos un doble clic en
el icono
que aparece en el escritorio ![]() O bien un clic en el acceso que aparece en la barra de inicio rápido
de Windows (en sus diferentes versiones Windows XP , Windows 7) o de Linux.
O bien un clic en el acceso que aparece en la barra de inicio rápido
de Windows (en sus diferentes versiones Windows XP , Windows 7) o de Linux.![]()
![]()
Cuando arrancamos el navegador, el programa se ejecuta dentro de una ventana del propio sistema operativo, Linux o Windows, que estemos ejecutando, así el aspecto de dicha ventana será el de tu propio sistema operativo. Es importante que sepas que, aunque en nuestro caso los ejemplos los vamos a combinar con imágenes e iconos de Linux Ubuntu y Windows XP, el comportamiento del navegador Firefox y su funcionalidad son prácticamente las mismas en ambos sistemas operativos.
Cuando arrancamos Firefox, salvo que realicemos algún cambio en la configuración, la aplicación que nos recibirá será el navegador Web cuyo aspecto general puedes comprobar en la siguiente imagen.
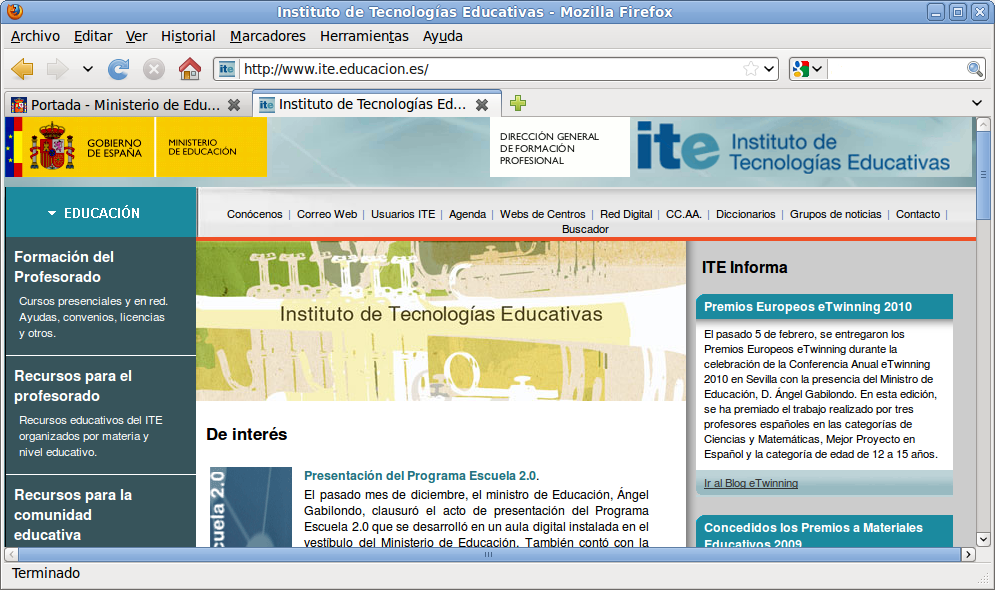
Vamos a describir el entorno de Firefox:
- La primera información es la Barra de título que nos indicará, si el creador lo ha especificado al crear la página, del título de la página que estemos visitando en ese momento, en nuestro caso "Instituto de Tecnologías Educativas", seguido del nombre de la empresa y navegador "Mozilla Firefox".
- La siguiente información horizontal es la Barra de menús:
Su finalidad es el acceso a todas las opciones que nos ofrece el navegador, de manera textual, mediante menús desplegables que se van activando al pulsar con el ratón sobre cada una de las opciones.
- Debajo de esta información aparece la Barra de dirección:
Mostramos sus opciones con más detenimiento porque es una barra fundamental:
1 - Dos botones (izquierda, derecha) que permiten retroceder o avanzar
2 - El botón Recargarla navegación sobre información (páginas) visitadas anteriormente, además de la fecha desplegable que permite un desplazamiento mayor.
, recarga dirección activa en la barra y actualiza la información de la misma. Se puede hacer con el teclado pulsando F5.
3 - El botón Parar la carga de esta página
, suspende la carga de la información de la dirección que tenemos escrita en la barra de dirección.
4 - El botón Página de inicio
, permite recargar las páginas y pestañas que hayamos establecido para cuando se inicia Firefox.
5 - Permite escribir la dirección deseada y que se cargará en nuestro navegador al pulsar la tecla Intro.
 6 - Caja de búsqueda
6 - Caja de búsqueda, donde escribir palabras a buscar en Internet mediante el navegador activo (en este caso Google).
- Después puede aparecer horizontalmente la Barra de marcadores. La visualización de esta barra puede activarse o no a criterio del usuario. Si esta funcionalidad no se va a usar es mejor ocultarla para tener mayor campo de visión del contenido de la página.
La barra de marcadores permite el acceso de forma rápida a las páginas guardadas o colocadas sobre esta barra.
- Posteriormente nos encontramos con la Barra de Pestañas:
Los controles de pestañas nos permiten cargar y alternar entre distintas páginas web pulsando sobre la lengüeta de pestaña donde se referencia el nombre de la página correspondiente. Con la opción de pestañas, ya no necesitamos abrir nuevas ventanas de Firefox para cargar distintas páginas.
-
En la zona central de la ventana de nuestro navegador se encuentra la ventana de navegación, que es la zona principal donde se nos muestra la información de la dirección concreta que tenemos en la Barra de dirección:
- Al final nos encontramos con la barra de estado, situada al final de la pantalla, a la que no se suele hacer demasiado caso pero que nos informa de algunas cuestiones interesantes, tales como el proceso de descarga, la indicación de estar conectado o desconectado o la seguridad de la página que se simboliza por un candado abierto o cerrado.
Arranca Firefox
Teclea en la barra de direcciones www.ite.educacion.es y comprueba como el programa añade automáticamente el protocolo http://