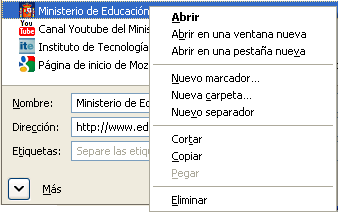Marcadores
Cuando visitamos una página que nos resulta interesante es conveniente que anotemos su dirección para poder volver a visitarla en otro momento. Firefox incorpora una "agenda" para almacenar las direcciones que nos resulten interesantes, a las que denomina Marcadores.
Los favoritos pueden ser almacenados desde cualquier pestaña, ventana o sesión del navegador, pasando a engrosar una lista o agenda única de marcadores, cuyas direcciones pueden ser utilizadas siempre que se desee.
Para almacenar un Marcador lo puedes realizar de diferentes formas:
- La más sencilla consiste en arrastrar, desde la barra de herramientas de navegación, el icono personalizado
 (llamados Favicon) o genérico
(llamados Favicon) o genérico  que representa el marcador de la página hasta la opción del menú Marcadores y soltarlo
allí.
que representa el marcador de la página hasta la opción del menú Marcadores y soltarlo
allí.
- Esta primera opción tiene una variante que consiste en arrastrar directamente a Marcadores cualquier un enlace que se encuentre en cualquier página sin necesidad de que visitemos la dirección que estamos añadiendo a dichos marcadores.
- Otra posibilidad es, desde la barra de menús, utilizar la opción de menú Marcadores > Añadir esta página a marcadores.

Dentro de la barra de menús puedes encontrar la opción Marcadores que, al seleccionarla, nos abre un submenú donde la primera opción es Añadir esta página a marcadores.
Cuando pulsamos sobre Añadir esta página a marcadores (1) se abrirá una nueva ventana de Editar el marcador para que podamos modificar, si lo deseamos, el nombre con el que se almacenará la dirección dentro del listado de marcadores y la carpeta donde queramos incorporarlo.
Los marcadores se van agregando en orden a como los vamos guardando y, salvo que establezcamos una organización distinta, siempre se agregan a la lista principal de Marcadores.
-
También mediante el teclado, con la combinación de teclas siguientes:
- Pulsando las teclas Ctrl.+D puedes acceder directamente a la ventana Página añadida a marcadores (2), si estamos agregando el marcador por primera vez, o a la ventana Editar el marcador (3) si el marcador ya estuviera incluido en nuestra lista de marcadores con anterioridad.

(2) Página añadida a marcadores (3) Editar marcador - La combinación de teclas Ctrl.+Mayús.+D te permitirá abrir la ventana Nuevos marcadores (4) para agregar, conjuntamente en una nueva carpeta, todas las páginas abiertas en las pestañas del navegador.

(4) Nuevos marcadores.
- Otra forma es mediante la barra de herramientas de marcadores, si es que tenemos activa dicha barra opcional en nuestro navegador.
Es una manera muy rápida e intuitiva de incorporar marcadores a esta barra y se ha de reservar para enlaces de uso frecuente ya que se les otorga un lugar privilegiado por su visibilidad.
El modo de incorporarlos es muy sencillo, sólo tienes que arrastrar el favicon, pestaña o cualquier enlace que encuentres en la página hasta dicha barra y soltarlo allí. Automáticamente se creará un botón de acceso directo a dicho enlace.

El modo de ejecutarlo es igual de simple e intuitivo; sólo hay que pulsar el marcador o arrastrarlo sobre una pestaña o página activa para que se abra dicho marcador y se sustituya la información anterior que contenga la pestaña por la nueva del marcador.
Todos los marcadores incorporados son estables, salvo configuración personalizada contraria, lo que implica que su vigencia va más allá de la sesión que estás realizando en este momento.
Como la barra de herramientas de marcadores tiene una longitud determinada, cuando se llena te aparecerán al final las flechas Seguir marcadores ![]() que te permitirán acceder a aquellos marcadores que, por incorporación de otros nuevos a la barra, permanezcan ocultos.
que te permitirán acceder a aquellos marcadores que, por incorporación de otros nuevos a la barra, permanezcan ocultos.
- También tenemos la opción del panel lateral de marcadores al que podemos acceder mediante la combinación de teclas Ctrl.+B o desde la barra de menú Ver > Panel lateral > Marcadores.
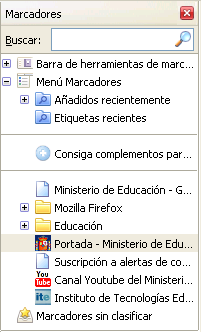
En este caso se nos abrirá un panel en el margen lateral derecho que contendrá la lista completa de marcadores, pudiéndonos mover e interactuar con ellos del mismo modo que hacíamos cuando accedíamos desde la opción de la barra de menús.
La opción de incorporación y ejecución de los marcadores es lo mismo que hemos referenciado anteriormente.
Si queremos ocultar dicho panel, lo podemos hacer mediante el botón Cerrar panel lateral ![]() .
.
Ahora que ya tenemos añadida nuestra dirección a la agenda de Marcadores, siempre que deseemos podemos ir al menú Marcadores y bastará con localizarla y pulsar sobre ella para que se cargue en la pestaña de nuestro navegador. Ya no tenemos que teclearla de nuevo y aprendérnosla de memoria.
Las distintas posibilidades comentadas para agregar un marcador son prácticamente igual de cómodas
y optar por una u otra dependerá, sobre todo, de la costumbre, pero
tienen un inconveniente, salvo que realicemos una incorporación manual, los marcadores se añadirán al final
del listado que ya tuviéramos sin ningún tipo de ordenación.
Cuando la cantidad de favoritos es escasa no supone una especial dificultad,
pero en cuanto el número aumenta resulta muy incómodo tener
que repasar toda la lista para localizar el marcador que estamos buscando.
Consulta las páginas de los siguientes periódicos y añádelas a los marcadores:
www.abc.es, www.elmundo.es, www.elpais.com, www.lavanguardia.es, www.elperiodico.com, www.20minutos.es, www.que.es, www.adn.es, www.tribuna.net, www.nortecastilla.es, www.ideal.es, www.elcorreoweb.es, www.lne.es, www.laopiniondemurcia.es, www.elperiodicoextremadura.com, www.diariodenavarra.es, www.lavozdegalicia.es, www.elcorreo.com, www.eldiariomontanes.es, www.larioja.com, www.eldia.es, www.heraldo.es, www.diariodemallorca.es, www.lasprovincias.es, www.thetimes.co.uk, www.guardian.co.uk, www.lemonde.fr, www.liberation.fr, www.cmjornal.xl.pt
Si quieres evitar el desorden que se produce cuando utilizas alguno de los procedimientos anteriores puedes utilizar un método manual para agregar el marcador exactamente donde desees:
- En la barra de herramientas de marcadores les puedes arrastrar y soltar en la posición que desees de dicha barra. Igualmente si el marcador ya está incorporado a la barra puedes realizar una ordenación manual simplemente pulsando sobre el botón del marcador seleccionado y arrastrándolo a otra posición de la barra donde simplemente tendrás que soltarlo.
- En el menú de marcadores o en el panel lateral de marcadores el procedimiento es prácticamente el mismo.
En el menú de Marcadores, puedes desplegar el menú, moverte por el desplegable y los submenús que fueran necesarios hasta localizar tu marcador y arrastrarlo y soltarlo en la nueva posición que desees. Si tenemos abierto el panel lateral de marcadores también podemos llevar a cabo el mismo procedimiento por el árbol de ordenación.
- La posibilidad de Nuevo marcador... que permite la edición del marcador seleccionado de la lista.
- Optar por crear una Nueva carpeta... que permite dar el nombre y su descripción a una nueva carpeta.
- Poder colocar una línea de división entre los marcadores con la opción Nuevo separador.
También podemos proceder a una organización de nuestro marcador en el momento en que lo incorporamos a la lista desde la opción de menú Marcadores > Añadir esta página a marcadores. Esta opción, como ya hemos comentado, abre la ventana de Página añadida a marcadores (si es un marcador nuevo a incorporar) o la ventana Editar el marcador (si el marcador ya estuviera guardado previamente) donde deberemos optar por:
- (1) Pulsar en la flecha de lista desplegable del Menú Marcadores
 y pulsar en la opción Elegir...
y pulsar en la opción Elegir... - (1) Pulsar en la fecha
 Mostrar todas las carpetas de marcadores.
Mostrar todas las carpetas de marcadores.
Ambas posibilidades nos permitirán ampliarse nuestra ventana operativa y ver nuevas opciones (2) de carpetas. La opción que nos interesa es el botón (3) Nueva Carpeta que al pulsarlo nos dará la oportunidad (4) de poner el nombre que deseemos a dicha carpeta y finalmente añadir el nuevo marcador al pulsar en Terminar.

A pesar de todo, como el procedimiento anterior es un tanto incómodo si se hace manualmente o se nos olvida utilizar la opción de menú, se suele recurrir a los básicos y resulta casi inevitable que los marcadores empiecen a enmarañarse.
Vuelve a visitar una página de los periódicos y añádela nuevamente a los marcadores utilizando el procedimiento que se acaba de explicar, creando una nueva carpeta a la que puedes denominar Prensa.
Si queremos reorganizar los marcadores para que su consulta sea efectiva podemos utilizar la opción de menú Marcadores > Administrar marcadores, donde encontramos una gran cantidad de utilidades que nos permiten conseguir que nuestra carpeta de marcadores sea una herramienta realmente útil y eficiente.
Si lo que queremos es centrarnos en una reorganización de los
marcadores que ya tenemos guardados para que su consulta sea más
efectiva podemos utilizar la opción del menú Marcadores > Organizar marcadores...., que también podemos acceder con la combinación de teclas Ctrl.+Mayús.+H. Esa opción nos permitirá abrir una nueva ventana Catálogo desde
donde se puede realizar una gestión y reordenación más completa y
específica de nuestros marcadores. Esta misma ventana de Catálogo es la
que permite gestionar también el historial y su funcionamiento es el
mismo tanto para la gestión de marcadores como del historial. Así
podemos establecer una navegación por los marcadores y sus carpetas,
optar por el botón Organizar ![]() o los modos de vista personalizados con el botón Vistas
o los modos de vista personalizados con el botón Vistas ![]() o exportar e importar los marcadores mediante el botón Importar y respaldar
o exportar e importar los marcadores mediante el botón Importar y respaldar ![]()
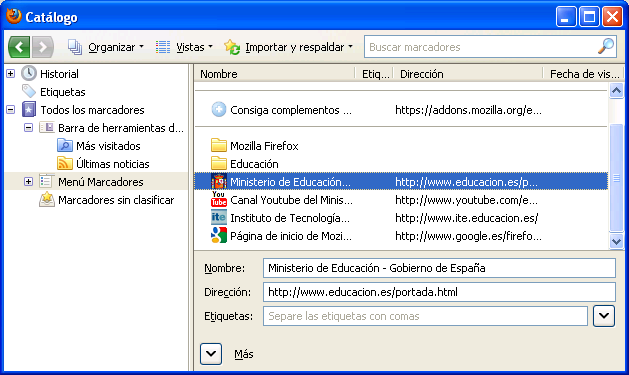
El procedimiento para abrir un marcador es muy fácil e igualmente podemos elegir diferentes modos de realizarlo:
- Realizar un doble clic con el ratón sobre el nombre o dirección del marcador para que se abra en la pestaña activa de nuestro navegador.
- Situándonos y pulsando con el botón derecho del ratón sobre el marcador seleccionado se abrirá un menú contextual que permite Abrir, la página en la pestaña activa, Abrir en una ventana nueva o Abrir en una pestaña nueva.
Por el contrario, si lo que quieres es borrar alguno de los marcadores que aparecen en el Catálogo, también lo puedes lograr de dos formas:
-
Seleccionando el marcador deseado y pulsando la tecla Supr.
-
Situarte sobre el marcador y con el botón derecho del ratón elegir en el menú contextual la opción Eliminar.
Accede a la administración de marcadores y localiza la opción para organizar los marcadores por orden alfabético
Borra los dos marcadores que tienes repetidos en el listado general y en la carpeta prensa desde la práctica anterior.
Crea dentro de la carpeta Prensa dos subcarpetas: nacional e internacional. Luego crea dentro de la carpeta nacional dos subcarpetas denominadas estatal y local
Elige uno de los marcadores que has guardado y arrástralo hasta su carpeta correspondiente.
Prueba ahora la posibilidad de señalar un marcador y utilizar el
botón Organizar ![]() y la opción mover. Prueba el mismo efecto con cortar y pegar.
y la opción mover. Prueba el mismo efecto con cortar y pegar.
Por último, vamos a reorganizar todos los marcadores de prensa moviéndolos en grupo hasta las carpetas que les correspondan. Recuerda las formas de seleccionar varios archivos (en nuestro caso marcadores):
- Archivos contiguos: clic sobre el primer archivo, pulsar Mayús. y mantenerla pulsada hasta hacer clic sobre el último de la serie
- Archivos salteados: clic sobre el primer archivo, pulsar Ctrl. y mantenerla pulsada mientras se va haciendo clic sobre el resto de archivos a seleccionar.
- Grupos con archivos contiguos y salteados: Clic sobre el primer archivo > pulsar Ctrl. y mantenerla pulsada durante todo el proceso de selección > hacer clic sobre los archivos a selecciona > cuando aparezca un grupo contiguo pulsar Mayús. y mantenerla pulsada hasta hacer clic sobre el último de la serie > soltarla y seguir seleccionando los archivos salteados (Ctrl. sigue pulsada desde el principio).