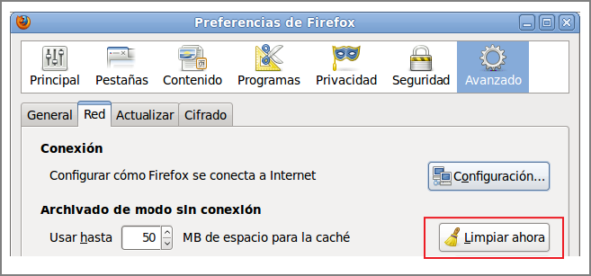Navegación avanzada
Firefox te ofrece la posibilidad de poder tener múltiples páginas en la misma ventana de tu navegador ubicando cada una de ellas en diferentes pestañas que se van colocando en la Barra de pestañas.
Cuando abrimos Firefox nos carga la página o páginas que tuviéramos configuradas como página de inicio o principal, pero si a partir de ellas queremos seguir navegando mediante los enlaces que nos brindan, podemos optar por abrirlos en la misma pestaña o abrirlos en otras.
Esta posibilidad es muy interesante para mantener la información que tenemos y abrir la referenciada por nuevos enlaces en otras pestañas; así siempre podrás volver fácilmente a la información original sin tener que buscarla de nuevo o tener que retroceder páginas, pues seguirá estando presente en una de las pestañas activas del navegador.
En el ejemplo que te mostramos seguidamente, en la ventana de Firefox tenemos tres pestañas activas con información de 3 páginas distintas:
![]()
Si queremos abrir el contenido de una página en una Nueva pestaña lo podemos hacer:
- Pulsando sobre la opción de Nueva Pestaña
 se nos abrirá una
nueva página sin información donde sólo nos restará escribir la URL en
la barra de direcciones o seleccionar la página deseada de Marcadores.
También podemos abrir una nueva pestaña con la combinación de teclas Ctrl.+T.
se nos abrirá una
nueva página sin información donde sólo nos restará escribir la URL en
la barra de direcciones o seleccionar la página deseada de Marcadores.
También podemos abrir una nueva pestaña con la combinación de teclas Ctrl.+T. 
-
Lo más normal es que esta necesidad nos surja al ir navegando por Internet y querer ampliar contenidos sobre enlaces de páginas que vamos visitando. En este caso podemos hacerlo posicionándonos sobre el enlace y pulsando el botón derecho de nuestro navegador para que se abra un menú contextual donde seleccionaremos Abrir nueva pestaña.

Podemos abrir todas las pestañas que deseemos, aunque un número demasiado elevado nos puede hacer perder la referencia de muchas de las páginas abiertas.
Navegando por pestañas:
La navegación por las pestañas es muy intuitiva, pues sólo tienes que pulsar sobre el título de la página en la pestaña deseada para poder visualizar su contenido. ¡Así es muy fácil pasar de una a otra!
Cuando el número de pestañas supera a la anchura de la ventana del navegador, nos aparecerán unas flechas de desplazamiento que nos permitirán acceder a las pestañas ocultas.
![]()
Otra forma de navegación entre las pestañas abiertas es mediante el botón Lista de pestañas ![]() que nos permite desplegar el listado de las pestañas activas, con su
título e icono representativo, y elegir la que queremos visualizar
pulsando directamente en ella. La pestaña que tenemos en ese momento
activa aparece resaltada en negrita.
que nos permite desplegar el listado de las pestañas activas, con su
título e icono representativo, y elegir la que queremos visualizar
pulsando directamente en ella. La pestaña que tenemos en ese momento
activa aparece resaltada en negrita.

Vamos a ver como Firefox trabaja con las pestañas.
Si te posicionas en una pestaña concreta de la barra de pestañas y pulsas el botón derecho del ratón podrás obtener un menú emergente para gestionar mejor las pestañas.
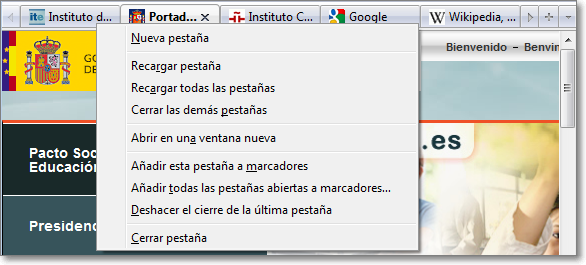
De acuerdo a dicho menú podemos realizar las siguientes opciones:
- Nueva pestaña: permite abrir una pestaña nueva,
- Recargar pestaña: recarga la información de la pestaña sobre la que estamos,
- Recargar todas las pestañas: recarga la información de todas las pestañas abiertas,
- Cerrar las demás pestañas: cierra el resto de pestañas,
- Abrir una ventana nueva: abre el contenido de dicha pestaña en una ventana nueva de Firefox,
- Añadir esta pestaña a marcadores: agrega la dirección de esta pestaña a marcadores,
- Añadir todas las pestañas abiertas a marcadores...: agregar las direcciones de todas las pestañas abiertas a una carpeta de marcadores,
- Deshacer el cierre de la última pestaña: recupera la última pestaña cerrada,
- Cerrar pestaña: cierra la pestaña concreta sobre la que nos encontramos.
Navegando a toda vela
Aunque vamos a dedicar todo un módulo a profundizar en las búsquedas vas a tomar contacto ahora con uno de los principales buscadores de Internet y eso nos permitirá descubrir un modo de navegación agradable y productiva.
Las prácticas que te proponemos realizar seguidamente servirán para que puedas comprobar que cuando visitamos una página, el navegador hace una copia temporal de la misma (es lo que se denomina caché). La siguiente vez que la consultamos se hace una comprobación de los cambios, pero si no ha habido ninguno, en lugar de descargar los contenidos desde Internet se utilizan los que ya están almacenados en nuestro ordenador y así la carga de la página es mucho más rápida.
Cuando quieras recargar una página puedes pulsar al botón Recargar ![]() de la barra de dirección o a la tecla F5, pero si lo que quieres es recargar la página refrescando la caché tendrás que pulsar Ctrl.+F5.
de la barra de dirección o a la tecla F5, pero si lo que quieres es recargar la página refrescando la caché tendrás que pulsar Ctrl.+F5.
El buscador te mostrara un listado de páginas en las que se nos muestra información sobre este genial personaje.
Ahora te vamos a pedir que intentes comprobar el tiempo aproximado que gastas en realizar algunas operaciones, para lo que necesitarás contar con un segundero. Veamos lo que tienes que hacer:
- Pulsa sobre el primer enlace que te ha ofrecido Google y comprueba cuánto tiempo tarda la página en cargarse completamente. Anótalo.
- Pulsa el icono de vuelta atrás del navegador y mide nuevamente el tiempo necesario para que se te vuelva a mostrar la página de resultados de Google. Anota el tiempo consumido.
-
Repite la operación con el segundo enlace. Vuelve a la página de resultados de Google. Continúa repitiendo el proceso hasta el quinto enlace y suma el tiempo que has necesitado para que se cargaran completamente las páginas. No te pedimos que compruebes si el contenido de las páginas a las que vas llegando es interesante, sólo que cuentes los tiempos que tardas en completar las cargas.
Vamos ahora a repetir la práctica con alguna pequeña variación.
Iniciamos igual, accediendo a www.google.es, tecleando en la caja que muestra la página las palabras Leonardo da Vinci y pulsa la tecla Intro para que se realice la búsqueda.
De nuevo el buscador te listará las páginas con información sobre Leonardo da Vinci.
Vamos a comprobar nuevamente el tiempo que empleamos para poder consultar el contenido de las cinco primeras referencias utilizando nuevamente el segundero. Veamos los pasos a realizar:
- Pulsa la tecla Ctrl. + botón derecho del ratón sobre el primer enlace que te ha ofrecido Google. Haz lo mismo con los enlaces que se muestran desde el segundo al quinto. ¿Cuánto has tardado en hacerlo?.
- Observa cada una de las cinco pestañas que han aparecido en
la parte superior de tu navegador y pon mucha atención a tu
segundero
para contar el tiempo. En cada una de ellas aparecerá primero un
icono animado
 que nos indicará que se está produciendo la carga que será
sustituido por el icono correspondiente de cada uno de los sitios cuando ésta se complete. Verás algo similar a esto:
que nos indicará que se está produciendo la carga que será
sustituido por el icono correspondiente de cada uno de los sitios cuando ésta se complete. Verás algo similar a esto:
- Comprueba el tiempo que transcurre hasta el momento en el que todas las pestañas muestran el icono del sitio correspondiente y añádelo al que habías empleado en el primer paso. No te pedimos que compruebes si el contenido de las páginas a las que vas llegando es interesante, sólo que cuentes los tiempos que tardas en completar las cargas, aunque en este momento puedes ir pulsando cada una de las pestañas para comprobar los contenidos.
Si quieres hacer una comprobación un poco más ajustada utiliza los enlaces que aparecen en las posiciones sexta a décima.
Si, a pesar de todo, te parece que utilizar páginas diferentes no resulta demasiado científico porque puede dar la casualidad de que sean mucho más rápidas que las primeras puedes optar por otra opción que te garantizará que las condiciones de la segunda práctica son iguales a las de la primera :
- Antes de realizar los pasos correspondientes a la segunda práctica utiliza la opción de menú Editar > Preferencias (en Linux) o Herramientas > Opciones (en Windows) para acceder a la sección Avanzadas > apartado Caché y pulsa el botón Limpiar ahora.
-
Continúa con la práctica tal como estaba formulada: ahora los resultados que obtengas responderán a unas condiciones equiparables y podrán compararse con los de la primera práctica sin que influyan factores ajenos.