Navegación
Ya has visto anteriormente cómo al teclear en la barra de direcciones www.ite.educacion.es y pulsar la tecla Intro el programa se había encargado de prefijar automáticamente con http:// que es la notación necesaria para indicar el protocolo adecuado para establecer la comunicación y descargar la página.
Cuando quieras teclear una nueva dirección no hace falta que te preocupes de borrar lo que estaba escrito: basta con que pulses en cualquier punto de la barra de direcciones para que todo su contenido quede marcado y se sustituya completamente por lo que vayas tecleando.
Esta forma de acceder a las páginas será la que utilices cuando hayas obtenido la dirección por algún medio impreso, por lo que será importante que respetes la grafía a la hora de transcribirla. Es importante fijarse especialmente en lo referente a mayúsculas y minúsculas pues, aunque en muchas direcciones en el apartado del servidor es lo mismo escribirlo de una u otra forma, es muy distinto en la parte de directorios, subdirectorios y páginas de la URL.
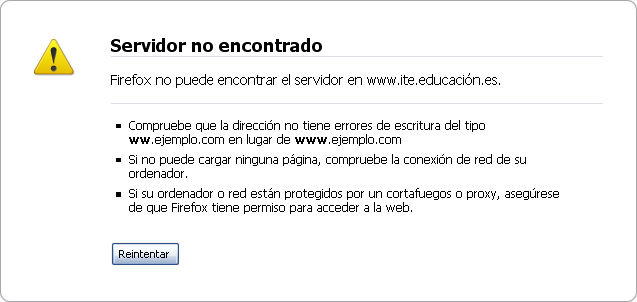 Otro
detalle que tendrás que tener en cuenta a la hora de teclear una dirección
es el simple error, bien sea porque has bailado una letra de sitio, porque
te has comido alguna o porque has tecleado un carácter que no era el correcto.
Otro
detalle que tendrás que tener en cuenta a la hora de teclear una dirección
es el simple error, bien sea porque has bailado una letra de sitio, porque
te has comido alguna o porque has tecleado un carácter que no era el correcto.
En estos casos es probable que lo notes porque la página tarda demasiado
en cargarse y acaba por mostrar un mensaje de error. Si te das cuenta del
error antes del mensaje de alerta puedes pulsar el icono Cancelar ![]() para detener la descarga y corregir la dirección.
para detener la descarga y corregir la dirección.
Como al pulsar sobre la barra de dirección se marca todo el contenido de la misma necesitarás realizar una segunda pulsación del ratón para que se active el cursor y puedas situarte en el carácter que quieres corregir sin tener que teclear toda la dirección de nuevo.
Navegación siguiendo enlaces
Ya habrás comprobado que cuando desplazas el ratón por una
página hay momentos en los que el cursor cambia de forma y se convierte
en una mano ![]() . Este cambio nos indica que la palabra o imagen sobre la que se encuentra en
ese momento el ratón es un hiperenlace o vínculo que nos llevará
a otro punto en el que se nos mostrará información relacionada
con el texto o la imagen en la que estamos situados.
. Este cambio nos indica que la palabra o imagen sobre la que se encuentra en
ese momento el ratón es un hiperenlace o vínculo que nos llevará
a otro punto en el que se nos mostrará información relacionada
con el texto o la imagen en la que estamos situados.
Recargar una página
La información que obtenemos de Internet viaja fragmentada en paquetes: los contenidos necesarios para componer una página en la ventana de nuestro navegador no son una excepción y, además, no tienen por qué seguir todos el mismo camino. Esta capacidad de establecer rutas independientes provoca en algunas ocasiones que la página no consiga cargarse porque los diferentes paquetes no consiguen encontrar una ruta despejada y se retrasan tanto que el navegador da por terminada la conexión.
Cuando navegues durante unas cuantas horas conocerás el ritmo habitual
de tu acceso a Internet y podrás detectar cuándo una página
tarda más de lo habitual en cargarse. En estos casos puede ser bastante
útil pulsar Cancelar ![]() para detener el tráfico y luego en Recargar
para detener el tráfico y luego en Recargar ![]() con lo que realizamos una nueva petición y los paquetes de respuesta
pueden transferirse por una nueva ruta y llegar a nuestro ordenador de forma
rápida.
con lo que realizamos una nueva petición y los paquetes de respuesta
pueden transferirse por una nueva ruta y llegar a nuestro ordenador de forma
rápida.
Igualmente puedes recargar una página mediante el uso del teclado pulsando la tecla F5.
Rehacer el camino
También es frecuente que nos venga bien volver a una página
que hemos visitado durante la sesión de navegación. Para ello
disponemos de los botones Ir a la página anterior e Ir a la página siguiente![]() , que se encuentran desactivados cuando iniciamos la sesión, activándose
cuando empezamos a visitar páginas.
, que se encuentran desactivados cuando iniciamos la sesión, activándose
cuando empezamos a visitar páginas.
Lógicamente la página en la que nos encontremos será siempre la última de nuestro recorrido, por lo que el icono Ir a la página siguiente no se activará hasta que no utilicemos la función de retroceso, que será el primer momento en el que desandar nuestro camino nos llevará hasta una página que estaba un paso por delante en el trayecto original.
Cada vez que pulsas en uno de estos iconos se produce el salto a la página
inmediatamente anterior o posterior, pero hay ocasiones en las que lo que
deseamos hacer es volver a una página que se encuentra a varios pasos
de distancia en alguno de los sentidos. Habrás observado que junto
a los botones Ir a la página anterior e Ir a la página siguiente, también hay una pequeña flechita ![]() botón Páginas recientes, que indica que
puedes acceder a un desplegable en el que se encuentra la lista de las últimas
páginas visitadas, pudiendo utilizarlo para volver a esa página
que habría requerido varios saltos individuales.
botón Páginas recientes, que indica que
puedes acceder a un desplegable en el que se encuentra la lista de las últimas
páginas visitadas, pudiendo utilizarlo para volver a esa página
que habría requerido varios saltos individuales.
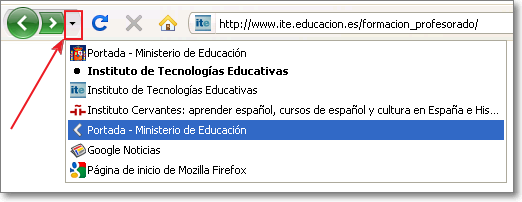
Visita la página www.ite.educacion.es y utiliza los enlaces para visitar varias de las páginas relacionadas.
El historial de navegación
Acabamos de ver la posibilidad de movernos por el historial de navegación de la sesión, pero Firefox también guarda un historial más dilatado.
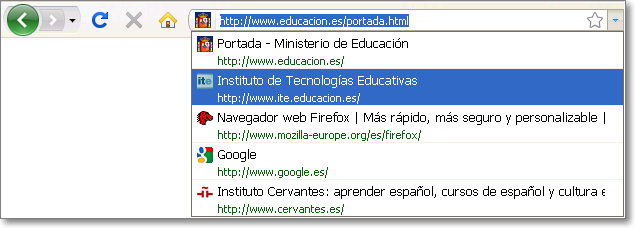
La
primera posibilidad es la que nos brinda la barra de direcciones que va almacenando
las direcciones tecleadas, situando en la parte superior las más recientes. Esta opción la conseguimos al pulsar con el ratón sobre la flecha de la lista despegable de direcciones Botón desplegar ![]() que nos permitirá desplazarnos a la URL deseada y cargarla en la barra de direcciones o borrarla de la misma. Para borrar una dirección de este listado simplemente hay que posicionarse sobre ella y pulsar en la tecla Supr. mientras está resaltada en color azul.
que nos permitirá desplazarnos a la URL deseada y cargarla en la barra de direcciones o borrarla de la misma. Para borrar una dirección de este listado simplemente hay que posicionarse sobre ella y pulsar en la tecla Supr. mientras está resaltada en color azul.
Sin embargo, en la mayoría de las ocasiones este historial no nos servirá de mucha ayuda puesto que la mayoría de las direcciones no las tecleamos, sino que las visitamos mediante enlaces en otras páginas que apuntaban hacia ellas por lo que no quedarán registradas en este listado.
Si utilizas la opción de menú Historial de la barra de menús, verás desplegarse un listado (1) que incluye los 10 últimos sitios visitados, independientemente de que hayamos llegado a ellas tras teclear su URL o porque nos ha llevado allí un enlace desde otro documento de la red.
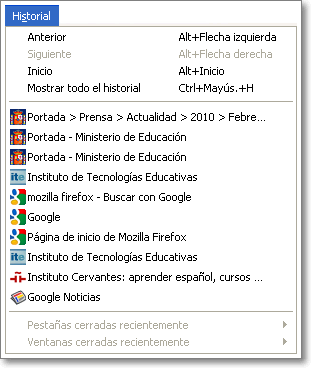
|
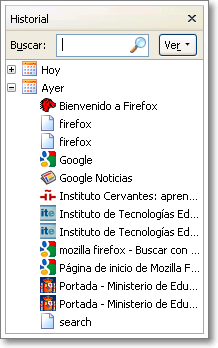
|
| (1) Menú Historial de la barra de menús | (2) Panel del listado del Historial |
También podemos acceder al Historial mediante el uso del teclado. Pulsando la combinación de teclas Ctrl.+H podrás acceder automáticamente al panel del listado del Historial (2) que quedará fijo en el margen de la izquierda de nuestro navegador hasta que posteriormente lo ocultemos con la opción Cerrar ![]() . En ese panel podrás ver aparecer un listado con las direcciones visitadas hoy, ayer,
hace dos días,... hace una semana,.. y hasta hace un mes,
independientemente
de que hayamos llegado a ellas tras teclear su URL o porque nos ha
llevado
allí un enlace desde otro documento de la red. Bastará con pulsar
en una de las páginas que aparecen en el listado para que la
página
se cargue en el navegador.
. En ese panel podrás ver aparecer un listado con las direcciones visitadas hoy, ayer,
hace dos días,... hace una semana,.. y hasta hace un mes,
independientemente
de que hayamos llegado a ellas tras teclear su URL o porque nos ha
llevado
allí un enlace desde otro documento de la red. Bastará con pulsar
en una de las páginas que aparecen en el listado para que la
página
se cargue en el navegador.
Si lo que queremos es Mostrar todo el historial, entonces la combinación de teclas es Ctrl.+Mayús.+H, que nos permitirá abrir una nueva ventana Catálogo desde donde se puede realizar una gestión más completa y específica del historial.
Así podemos establecer una navegación por el historial y desplegar las páginas contenidas en fechas concretas, organizar más detenidamente nuestro historial con el botón Organizar ![]() establecer distintos criterios de ordenación y selección de columnas con el botón Vistas
establecer distintos criterios de ordenación y selección de columnas con el botón Vistas![]() o exportar e importar los marcadores mediante el botón Importar y respaldar
o exportar e importar los marcadores mediante el botón Importar y respaldar ![]()
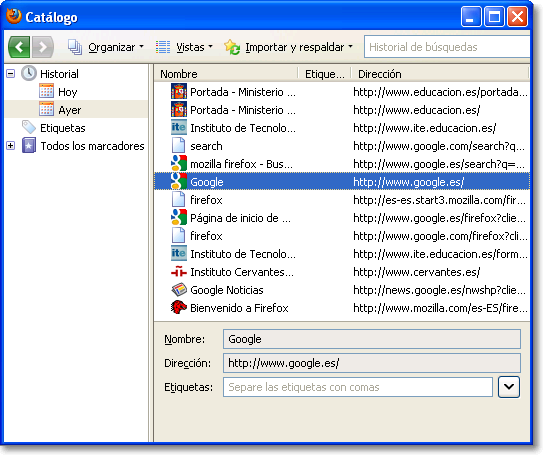
El procedimiento para abrir una página es muy fácil y completo, pues tenemos varias posibilidades:
-
Realizar un doble clic con el ratón sobre el nombre o dirección de la página para que se abra en la pestaña activa de nuestro navegador.
-
Situándonos y pulsando sobre la página seleccionada se abrirá un menú contextual que permite Abrir, la página en la pestaña activa, Abrir en una ventana nueva o Abrir en una pestaña nueva.
-
Seleccionar la página deseada y pulsar la tecla Supr. conlleva la eliminación de dicha página.
-
Situarte sobre la página y con el botón derecho del ratón elegir en el menú contextual la opción Eliminar esta página, también borra dicha página.
-
Si la opción elegida del menú contextual del botón derecho de ratón es Olvidar este sitio web, lo que se borra es todas las páginas del historial coincidentes con el servidor del sitio web seleccionado.
En ocasiones no será una dirección la que deseas que desaparezca del historial, sino que prefieres que desaparezca completamente el historial de direcciones tecleadas y el de páginas visitadas.
Para eliminar el registro de los sitios visitados y el historial acudiremos al menú Herramientas > Limpiar el historial reciente... (1), que nos abrirá una nueva ventana emergente (2) donde podremos seleccionar el rango temporal a limpiar y, al desplegar el botón Detalles, seleccionar los elementos a eliminar en esa franja de tiempo.
A esta opción también se puede acceder directamente con la combinación de teclas Ctrl.+Mayús.+Supr.
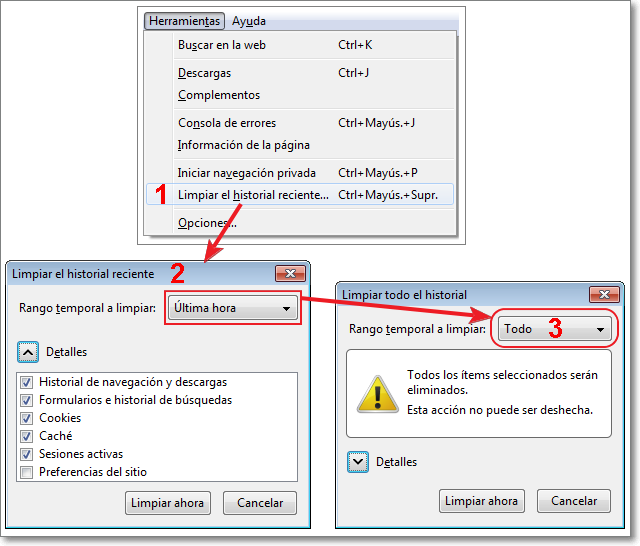
Cuando el rango temporal es Todo (3), el programa nos manda un mensaje de aviso de que la acción que vamos a realizar no se puede deshacer, así que debemos estar seguros.
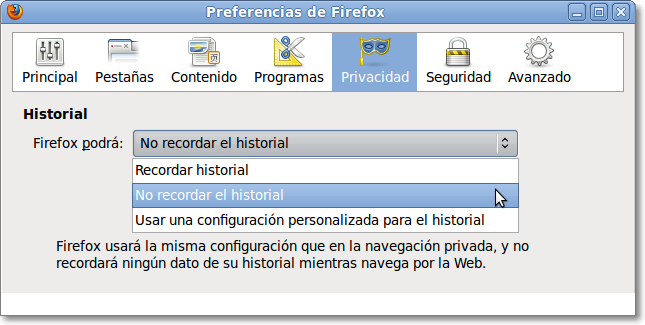
En esta opción nos encontramos con que Firefox pueda recordar o no el historial de navegación, para que lo configuremos según nuestras necesidades. Si optamos por no recordar el historial, Firefox usará la misma configuración que en la navegación privada que posibilita el programa.
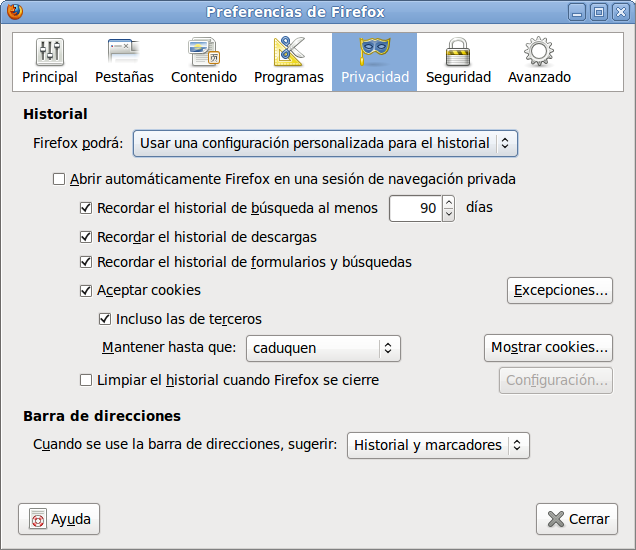
Si en esta opción de Privacidad elegimos que nuestro navegador Firefox pueda usar una configuración personalizada para el historial y desactivamos abrir como en sesión de navegación privada, entonces podremos establecer una selección más pormenorizada que contempla entre otros aspectos los días que queramos que se recuerde el historial o que se borre todo el historial cada vez que se cierre el navegador.
Podríamos situar el contador de días que se pueden almacenar las páginas en el historial en 0 y conseguiríamos dejarlo vacío constantemente, pero el recurso al historial puede ser muy útil para localizar esa dirección que nos pareció tan interesante hace un par de días pero que no nos acordamos de incorporar a los marcadores.
