Opciones de las viñetas
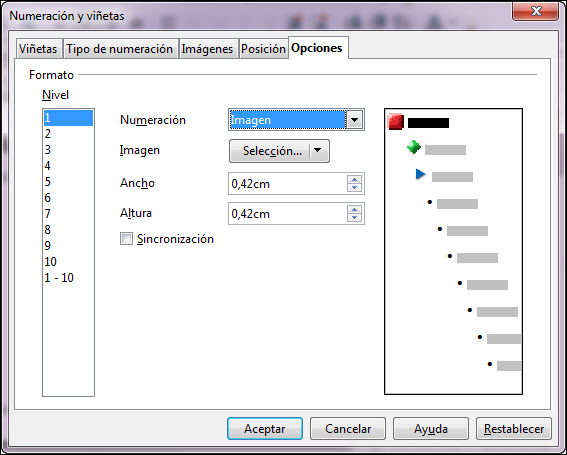
- Nivel: al igual que en la pestaña anterior este cuadro de lista nos muestra los nueve niveles disponibles para que seleccionemos el que queramos cambiar.
-
Numeración: este cuadro de lista muestra en su interior los tipos de numeración aplicables y las opciones Viñeta e Imagen. Las opciones de numeración son las que muestra la figura 5.21, pero si seleccionamos la opción Viñeta o Imagen veremos que cambian las demás opciones de la pestaña.
- Delante: en este cuadro de texto podemos introducir el carácter o caracteres que deseemos que se coloquen delante de cada número cuando utilizamos una relación numerada.
- Detrás: esta opción la utilizaremos para introducir uno o más caracteres después del número del párrafo.
- Color: este cuadro de lista nos muestra una paleta de colores para que seleccionemos el color que deseemos aplicar al número que precede a cada párrafo. Este color se aplicará también a los caracteres de la casilla Delante y a los de la casilla Detrás, pero no se aplicará al texto del párrafo.
- Tamaño relativo: en esta casilla podemos indicar el tamaño del carácter de numeración. El tamaño que indiquemos aquí estará en relación a la altura actual del carácter dentro del párrafo.
- Empezar en: este cuadro de lista nos permite seleccionar el carácter con el que comenzará la serie.
Si dentro del cuadro de lista Numeración seleccionamos la opción Viñeta o Imagen las opciones cambian mostrándose como aparecen en los recortes de la figura 5.23.
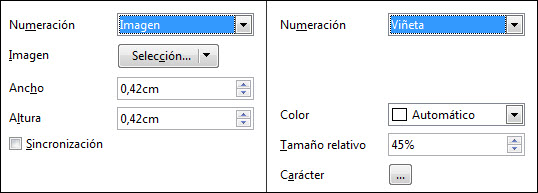
-
Carácter: este botón nos abre el cuadro de diálogo Caracteres especiales, que vemos en la figura 5.24, para que dentro de él seleccionemos el carácter que deseamos que aparezca delante del párrafo o párrafos seleccionados.
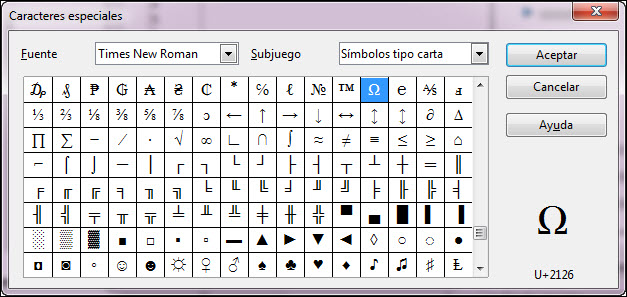
Figura 5.24. Cuadro de diálogo Símbolos
Dentro de este cuadro lo primero que tenemos que hacer es abrir el cuadro de lista Fuente y seleccionar el tipo de fuente que tenga el símbolo que queremos usar.
A continuación seleccionamos uno de los caracteres que nos muestra en el recuadro de previsualización y hacemos clic en el botón Aceptar con lo que regresaremos al cuadro de diálogo Numeración y viñetas en el que nos mostrará el nuevo símbolo elegido.
Si dentro del cuadro de lista seleccionamos la opción Imagen veremos también que aparecen nuevas opciones con las que controlar el aspecto final de la imagen que aparece precediendo cada párrafo.
- Imagen: esta opción nos muestra el botón desplegable Selección con dos opciones para elegir:
- De archivo: si seleccionamos esta opción aparecerá el cuadro de diálogo Vincular, que es semejante al cuadro de diálogo Abrir y en él tenemos que seleccionar la carpeta en la que se encuentre la imagen que queremos utilizar como viñeta de párrafo.
- Gallery: al colocar el puntero sobre esta opción se despliega un listado de la colección de imágenes prediseñadas que tiene OpenOffice para las viñetas. Estas imágenes son las mismas que aparecen en la pestaña Imagen.
- Ancho y Altura: estos dos parámetros nos permiten establecer el tamaño de la imagen.
-
Sincronización: marcando esta casilla indicamos que se mantenga el mismo tamaño en ancho y alto.
Actividad 5.6.
Ahora que ya conocemos bien todo lo que podemos hacer con las viñetas, a la diapositiva que tiene por título "Características" vamos a darle una nueva imagen cambiando las viñetas de los párrafos para que éstas tengan el mismo aspecto que muestran las de la figura 5.25. A continuación te indicamos cómo hacerlo:
- Selecciona todo el texto o selecciona el marco de texto para realizar los cambios.
- Dentro del cuadro de diálogo Numeración y viñetas, en la pestaña Posición selecciona nivel 1 y establece Ancho de numeraciones a 0,60cm.
- En la pestaña Imágenes selecciona el tipo de imagen que muestra la figura.
- En la pestaña Opciones, con el nivel 1 seleccionado, establece Ancho y Altura a 0,42cm.
- Vuelve a repetir el proceso pero seleccionando el nivel 2 y el tipo de imagen correspondiente para dicho nivel como muestra la figura 5.25.

Figura 5.25. Diapositiva con viñetas modificadas