Tabulaciones
La regla que vemos en la figura 5.16 nos muestra los cuatro tipos de tabulaciones existentes (Izquierda, Derecha, Centrada y Decimal), pero además aparecen unas pequeñas marcas, llamadas Tabulaciones predeterminadas, que se sitúan automáticamente a una distancia fija. Si nosotros insertamos un salto de tabulación en cualquier posición, veremos que desaparecen todas las tabulaciones predeterminadas a la izquierda de la tabulación que hemos insertado.
Para insertar una marca de tabulación en la regla basta con que coloquemos el puntero del ratón sobre dicha regla, en la posición en la que queramos insertar la marca y al hacer clic aparecerá una marca de tabulación izquierda en dicha posición. Si nos interesa una tabulación de otro tipo podremos después cambiarla desde el cuadro de diálogo Párrafo. Hemos de tener en cuenta que para poder insertar las tabulaciones de manera gráfica es preciso que el cursor de inserción de texto esté dentro del marco de texto.
Para eliminar cualquier marca de tabulación que haya en la regla de texto simplemente colocamos el puntero sobre ella y la arrastramos hacia abajo, fuera de la regla de texto.
Si lo que queremos es cambiar la posición de cualquier marca de tabulación colocamos el puntero sobre ella y arrastramos hacia la izquierda o hacia la derecha para dejarla en la nueva posición.
Actividad 5.5.
Seleccionamos ahora la tercera diapositiva y vamos a realizar cambios en los atributos del texto y de los párrafos para que quede bien distribuidos por el espacio:
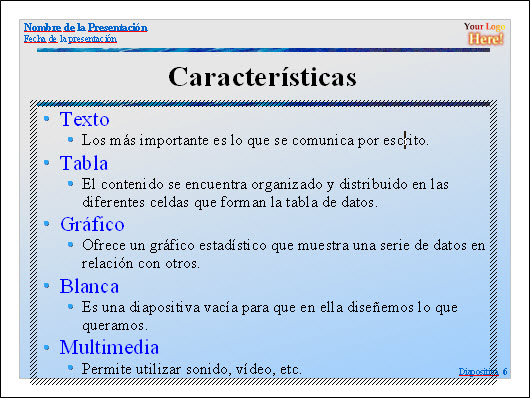
Figura 5.17. Diapositiva de título y texto corregida