Tabulaciones
La última pestaña de este cuadro de diálogo, Tabulador, como podemos ver en la figura 5.14, nos muestra nuevas opciones, distintas a las que hemos visto hasta ahora. Además es la primera ocasión en la que vamos a trabajar con las tabulaciones.
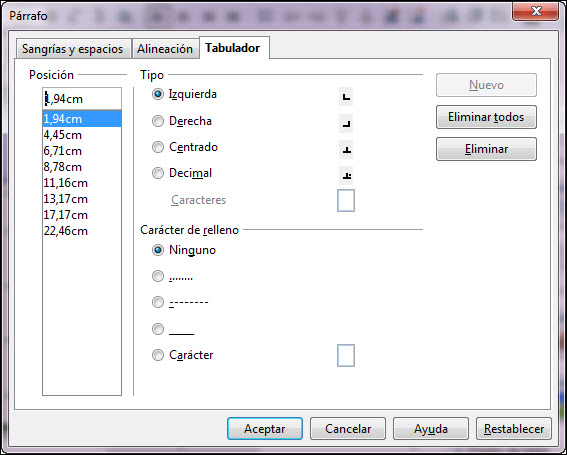
La primera sección de esta pestaña, Posición, está formada por una cuadro de texto en la parte superior y debajo de él un cuadro de lista. En el cuadro de texto podemos escribir, numéricamente en centímetros, la posición en la que deseamos colocar un salto de tabulación, pero siempre teniendo en cuenta que la posición que escribamos hace referencia al margen izquierdo del marco de texto en el que está situado el cursor.
Después de escribir una posición es necesario que hagamos clic sobre el botón Nuevo para que dicho salto de tabulación quede establecido y será entonces cuando veamos ese número en el cuadro de lista.
El cuadro de lista nos muestra todas las tabulaciones que hemos establecido. Si hacemos clic sobre cualquiera de ellas veremos que ese número aparece en el cuadro de texto y a su vez las otras secciones de esta pestaña nos muestran también las características de la tabulación seleccionada.
La segunda sección de esta pestaña, Tipo, nos ofrece los cuatro tipos de tabulación que podemos utilizar. Para ello sólo tenemos que seleccionar una tabulación de la lista y marcar el tipo correspondiente.
- Izquierda: si establecemos este tipo de tabulación y pulsamos la tecla Tab, el cursor de inserción de texto saltará a la posición de la tabulación y el texto que vayamos tecleando se irá escribiendo desde esa posición hacia la derecha.
- Derecha: con este tipo de tabulación el texto que escribamos tomará como punto de fijación la tabulación y se irá escribiendo hacia la izquierda.
- Centrado: el texto que se escribe sobre este salto de tabulación se va desplazando equitativamente hacia la izquierda y hacia la derecha.
-
Decimal: este tipo de tabulación se utiliza para las cantidades y permite alinearlas perfectamente por la coma decimal.
-
Carácter: esta casilla sólo estará activa cuando seleccionemos el tipo de tabulación decimal y en ella podemos escribir el carácter que queramos utilizar como signo de separación de decimales.
La segunda sección, Carácter de relleno, nos ofrece cuatro opciones predeterminadas por si queremos utilizar una de ellas como relleno del salto de tabulación. También nos ofrece una opción abierta, Carácter, en la que nosotros podemos elegir cualquier carácter como relleno del salto de tabulación.
En esta misma pestaña nos encontramos también con tres botones con los que podemos actuar sobre las tabulaciones. El botón Nuevo, como ya hemos visto se utiliza para insertar una tabulación y los otros dos botones podemos usarlos para borrar la tabulación que esté seleccionada en la lista (Eliminar) o para eliminar todas las tabulaciones de la lista (Eliminar todas).
La figura 5.15 nos muestra un texto con los diferentes saltos de tabulación aplicados.

Figura 5.15. Saltos de tabulación