Posición
Tercera y última pestaña de este cuadro de diálogo y en ella se encuentran varias secciones desde las que controlar la posición del texto con respecto a la línea base y la distancia de separación de unos caracteres con respecto a los demás. En la figura 5.4 podemos ver las diferentes opciones de esta pestaña que pasaremos a describir a continuación.
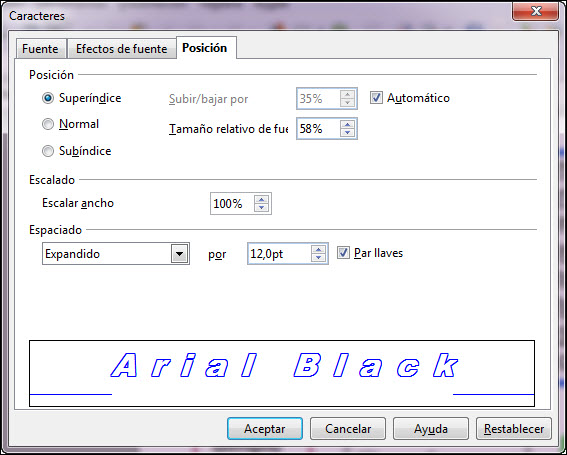
Figura 5.4. Cuadro de diálogo Caracteres. Pestaña Posición
- Posición: esta primera
sección nos permitirá decidir la posición que tendrá el texto respecto
a la línea de referencia que se muestra en el recuadro de
previsualización.
- Normal: es la posición que aparece seleccionada por omisión y la que utilizamos con frecuencia al escribir.
- Superíndice: si marcamos esta opción el tamaño del texto se reducirá (aproximadamente al 58% de su tamaño real) y se elevará por encima de la línea de referencia como podemos ver en el recuadro de previsualización de la figura 5.4.
- Subíndice: esta opción reduce el texto como la anterior y lo coloca por debajo de la línea base.
- Subir/bajar por: esta casilla afecta tanto al texto en formato superíndice como en subíndice y en ella podemos establecer el porcentaje que queremos subir o bajar el texto respecto de la línea de referencia. El cien por cien sería subir o bajar la altura completa del tipo de letra.
- Automático: esta casilla que inicialmente aparece activada indica que la separación del texto respecto a la línea de referencia se realiza de manera automática. Mientra está activada aparece desactivada la opción anterior.
- Tamaño relativo de fuente: en esta casilla podemos establecer el porcentaje de reducción que queremos aplicar al texto en formato superíndice o subíndice. Inicialmente aparece establecido al 58%.
- Escalado: en esta sección nos encontramos con una única opción, Escalar ancho, que utilizaremos para cambiar el ancho de los caracteres. Inicialmente aparece establecido al 100% que es el tamaño normal, pero podemos aumentar este porcentaje para que los caracteres se expandan haciéndose más anchos o reducirlo para que se contraigan haciéndolos más estrechos.
-
Espaciado: esta tercera y última sección podemos utilizarla para determinar el espacio de separación entre caracteres. En el cuadro de lista aparece seleccionada la opción Predeterminada indicando que la separación entre caracteres será la establecida por el tipo de fuente, pero cuenta además con otras dos opciones:
- Expandido: aumenta el espacio de separación entre los caracteres según los puntos que establezcamos en la casilla por.
- Condensado: reduce el espacio de separación entre caracteres según lo que indiquemos.
- Par llaves: si marcamos esta casilla indicamos que ajuste automáticamente el espacio de separación entre caracteres y lo hará dependiendo del ancho de cada carácter en relación con el que le sigue y el que le precede.
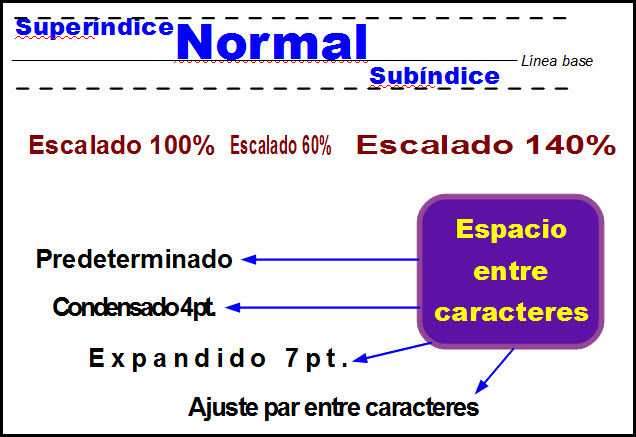
Figura 5.5. Cambios de posición en el texto
Actividad 5.2.
Crea una nueva diapositiva vacía y realiza una diapositiva paracida o igual a la que muestra la figura 5.5.