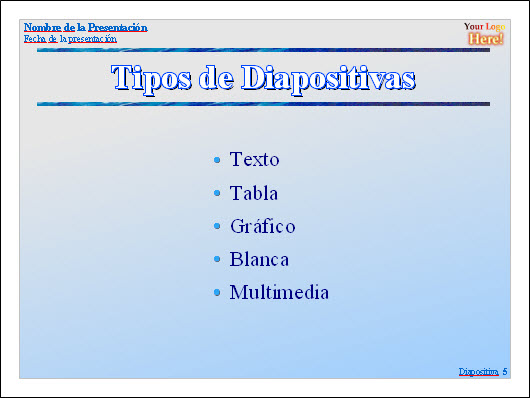Sangrías y espacios
Dentro de la primera pestaña, Sangrías y espacios, del cuadro de diálogo Párrafo nos encontramos con tres secciones con las que controlar otros tantos atributos de los párrafos.
En la sección Sangría podemos establecer los diferentes tipos de sangría que se pueden aplicar a los párrafos. Recordamos que la sangría es la separación del párrafo con respecto al margen izquierdo o derecho:
- Texto anterior: este tipo de sangría nos permite establecer la separación de todas las líneas de un párrafo con respecto al margen izquierdo del marco de texto (es lo que llamamos sangría izquierda). El efecto que produce el cambio en esta opción y en las siguientes nos lo muestra el recuadro de previsualización en los rectángulos de color gris oscuro frente a los rectángulos de color gris claro que son los que no cambian.
- Texto posterior: en esta opción podemos establecer el espacio de separación de las líneas del párrafo con respecto al margen derecho (es lo que llamamos sangría derecha).
-
Primera línea: esta opción establece la posición de la primera línea con respecto a la posición de las demás líneas del párrafo. Con la sangría de primera línea podemos conseguir dos tipos diferentes de sangría muy usados:
-
Primera línea adentrada: colocando una cantidad positiva en la casilla Primera línea conseguimos que la primera línea del párrafo o párrafos seleccionados se adentre en el párrafo. Es un tipo de sangría muy utilizado al escribir. En la figura 5.7 podemos ver este tipo de sangría.
-
Sangría francesa: es un tipo de sangría en el que la primera línea aparece más a la izquierda que el resto de líneas del párrafo, podemos conseguirla si en la casilla Primera línea introducimos un número negativo.
-
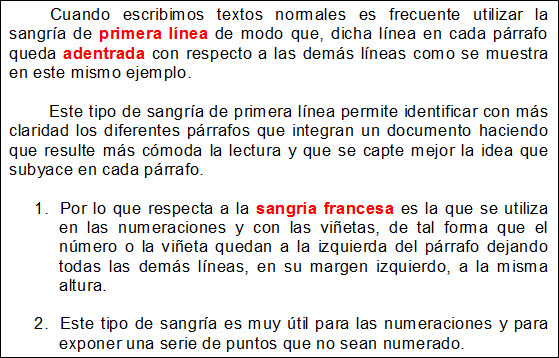
En la sección Espacio nos encontramos con dos opciones para establecer la distancia de separación entre párrafos:
- Sobre párrafo: en esta opción podemos establecer la separación de un párrafo con respecto al párrafo que le precede.
- Párrafo debajo: esta segunda opción es para establecer la separación de un párrafo con respecto al párrafo que le sigue. En la figura 5.7 podemos observar cuatro párrafos cada uno de los cuales está separado del anterior y del posterior utilizando para ello estas casillas.
Para concluir con esta pestaña del cuadro de diálogo Párrafo, nos encontramos la sección Interlineado que cuenta con un cuadro de lista en el que nos ofrece las diferentes opciones de interlineado disponibles para las líneas que integran los párrafos:
- Simple, 1,5 líneas y Doble: estos tres primeros tipos establecen la separación entre líneas en una, una y media o dos líneas.
- Proporcional: si elegimos este tipo de interlineado podemos establecer la separación entre líneas indicando un porcentaje. Este porcentaje está inicialmente establecido a 100% indicando que la separación entre líneas es de una línea. Podemos ampliar esta separación colocando un porcentaje mayor que 100 o reducir la separación estableciendo un porcentaje menor que 100.
- Por lo menos: si seleccionamos esta opción debemos establecer en la casilla de, que está al lado, la distancia de separación entre líneas.
-
Generar: si seleccionamos esta opción debemos introducir en la casilla de, el espacio adicional que se deberá añadir siempre. Este espacio lo debemos considerar como espacio entre la línea inferior de una fila y la línea superior de la fila siguiente.
Nota
Actividad 5.3.
- Tras crear la presentación nueva aparece una primera diapositiva de título y subtítulo. En esta primera, cuyo modelo podemos ver en la figura 5.8 vamos a introducir el título y el subtítulo que indica la figura.
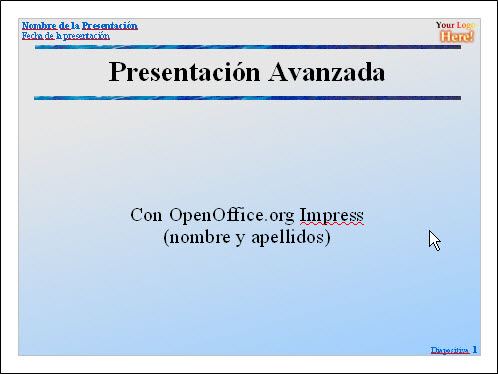
- Añadimos otra diapositiva de título,texto y en ella introduzca los datos que ofrece la figura 5.9.
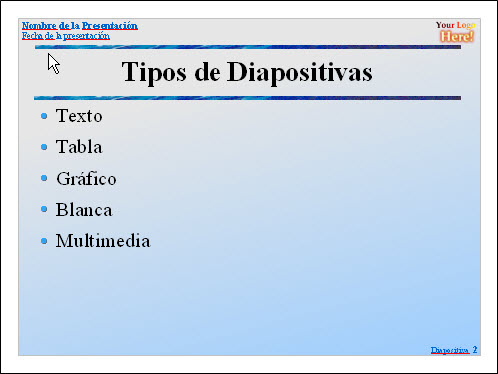
- Añadimos una tercera diapositiva, tambié de título, texto con el contenido de la figura 5.10. Como podrás ir comprobando, al ir introduciendo el texto con las características de la plantilla el texto desborda el tamaño de la diapositiva por la parte inferior. Ya veremos cómo lo corregimos.
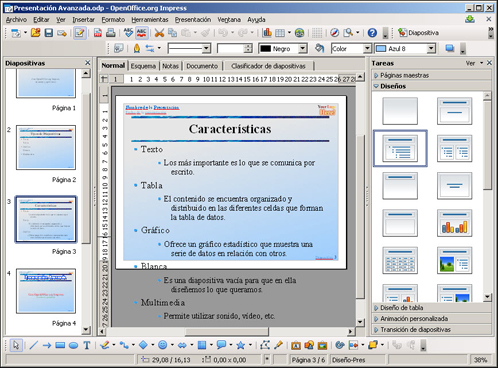
- En el panel Diapositivas, que se muestra en el margen izquierdo, hacemos clic sobre la primera diapositiva para mostrar el contenido de la misma y vamos a realizar modificaciones sobre ella para que el resultado sea como se muestra en al figura 5.11:
- Seleccionamos el texto del título y le aplicamos las siguientes característica: tamaño de fuente 54, negrita, color azul 5, esquema y sombra.
- Seleccionamos el texto "Con OpenOffice.org Impress" y le aplicamos las siguientes características: tamaño de fuente 40, color rojo claro y sombra.
- Por último seleccionamos nuestro nombre y apellidos y le aplicamos tamaño de fuente 28, cursiva y color verde.
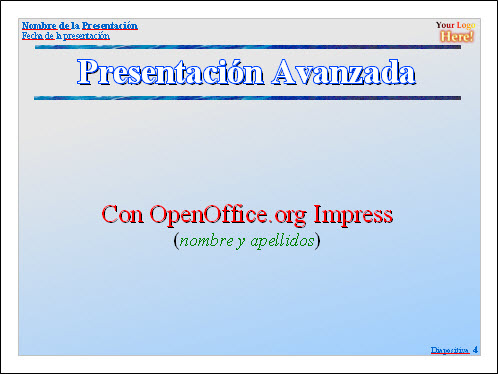
- En el panel Diapositivas seleccionamos la segunda diapositiva y aplicamos los siguientes cambios:
- El título debe tener tamaño 50, negrita, color azul 5, esquema y sombra.
- Selecciona ahora el texto de los cinco puntos y aplícales tamaño 32, color azul.
- Seleccionamos el marco de texto y cambiamos su tamaño y lo centramos en la diapositiva como muestra la figura 5.12.