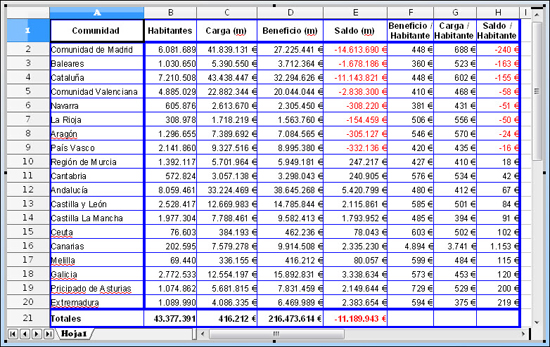Bordes
Aunque la hoja de cálculo aparece totalmente cuadriculada, esta cuadrícula es sólo orientativa, de tal forma que si hacemos clic en la diapositiva, fuera de ella, veremos que nos muestra todos los datos pero han desaparecido las líneas de la cuadrícula. Desde la pestaña Borde, que vemos en la figura 8.24 podemos establecer todo tipo de líneas para los bordes de nuestras celdas.

Figura 4.24. Cuadro de diálogo Formato de celdas - Pestaña Borde
Son varias las secciones que contiene esta pestaña y varias opciones en cada una. En esta ocasión las vamos a ver con detenimiento ya que afectan a la imagen final y esa es una de las cosas que más interesa en las presentaciones.
- Disposición de líneas: esta sección nos ofrece varias formas para aplicar líneas a las celdas seleccionadas.
- Predeterminado: son cinco botones con los que podemos establecer las líneas de los bordes con simplemente hacer clic sobre cualquiera de ellos.
- Definido por el usuario: nos muestra un recuadro de simulación en el que podemos colocar la líneas del borde exterior una a una, las líneas de separación interior entre las celdas seleccionadas e incluso nos permite colocar líneas diagonales en el interior de cada celda.
- Línea: en esta sección encontramos los gruesos de línea y el color de las mismas.
- Estilo: este cuadro de lista nos ofrece diferentes grosores de línea así como líneas dobles.
- Color: paleta de colores para que elijamos el color que daremos a los bordes de las celdas seleccionadas.
- Distancia al texto: esta sección nos muestra cuatro opciones para establecer la distancia de separación del contenido de las celdas y el borde de las mismas. La casilla Sincronizar establece la misma distancia para los cuatro bordes.
-
Sombra: esta sección nos permite dar efecto de sombra a las celdas seleccionadas.
-
Posición: esta opción nos ofrece cinco posiciones para colocar la sombra.
-
Distancia: nos permite establecer el ancho que tendrá la sombra
-
Color: para seleccionar el color de la sombra.
-
Para aplicar bordes a una hoja de cálculo proceremos de la siguiente forma:
- Seleccionamos el rango de celdas al que vamos a aplicar bordes.
- Seleccionamos el estilo de línea que tendrá el borde exterior del rango.
- En la lista de predeterminados hacemos clic sobre el segundo tipo para aplicar sólo al borde.
- En el cuadro de simulación hacemos clic en una de las líneas interiores.
- En el cuadro de estilos seleccionamos el grosor para esa línea.
- Hacemos clic en el botón Aceptar para aplicar todos los cambios.
Actividad 8.8.
- Rango A1:H1 color azul claro, borde exterior de 4 puntos y líneas verticales intermedias de 1 punto.
- Rango A21:H21 igual
- Rango A2:A20 color azul claro, borde exterior de 4 puntos y líneas horizontales intermedias de 1 punto.
- Rango B2:H20 color azul claro, borde exterior de 4 puntos y líneas intermedias horizontales y verticales de 1 punto.