Fórmulas y funciones
Al hablar de fórmulas nos referimos a ecuaciones que podemos situar en las celdas y que se encargan de calcular un nuevo valor operando con los datos que contienen otras celdas a las que hacen referencia.
Para introducir una fórmula si es preciso una condición previa, hay que colocar el signo igual (=) antes de escribir nada y a continuación del igual escribimos la fórmula. Ejemplos de fórmulas pueden ser "=A4+D7", "=D5/(B3+C2)", etc.
Las funciones, por su parte, son operaciones previamente predefinidas que realizan cálculos sencillos o complejos con los datos de celdas o de rangos de celdas.
Una función siempre forma parte de una fórmula, así, la función más común SUMA podría efectuar el cálculo de todas las celdas de un rango y para escribir esta fórmula pondríamos "=SUMA(B2:B20)" y si esta fórmula la introducimos en nuestra hoja de cálculo podríamos ponerla como "=SUMA(Habitantes)" ya que el nombre "Habitantes" es el que le dimos al rango B2:B20.
En OpenOffice Calc contamos con multitud de funciones que realizan por nosotros desde los cálculos más sencillos hasta complicadas y complejas operaciones. Si observanos detenidamente veremos que la función consta de dos partes, por un lado el nombre de la función y entre paréntesis los argumentos con los que realiza los cálculos correspondientes.
De todas estas funciones, cuando escribimos el signo igual, en el cuadro de lista Cuadro de nombres de la barra de herramientas Funciones, que vemos en la figura 8.12, nos muestra las cinco funciones más usadas

Figura 8.12. Barra de herramientas Funciones
Si observamos mientras estamos introduciendo una fórmula con o sin función veremos que el contenido va apareciendo en la barra de Funciones al mismo tiempo que en la celda activa, pero una vez concluida la fórmula, cuando hacemos clic en el botón Aplicar o pulsamos la tecla Entrar, la fórmula desaparece de la celda activa y en su lugar aparece el resultado, sin embargo la fórmula podemos seguir viéndola en la Línea de entrada.
Actividad 8.4.
Conociendo ya las fórmulas y las funciones llega el momento de realizar los cálculos en nuestra tabla utilizando para ello los datos que ya hemos introducido.
- En la celda B21 colocamos la fórmula SUMA(Habitantes). Si colocamos bien los rangos de la práctica anterior esta fórmula utilizará la función SUMA para sumar el contenido de las casilla B2 a B20 que son las que tienen ese rango. Cuando hagamos clic sobre la tecla Entrar veremos que se realiza el cálculo automáticamente.
- En la celda C21 colocamos SUMA(Cargo)
- En la celda D21 colocamos SUM(Beneficio)
-
Nos vamos ahora a la celda E2 y en ella colocamos la siguiente fórmula: =D2-C2
-
Pulsamos la tecla Entrar para que se realice el cálculo.
-
Ahora volvemos a colocarnos en la celda E2 y veremos que el borde de dicha celda, además de mostrarse más grueso, en su esquina inferior derecha muestra un pequeño cuadradito negro (botón Copiar fórmulas y datos). Colocamos el puntero del ratón sobre él y se transformará en una cruz, hacemos clic y sin soltar arrastramos hasta la celda E20, como se muestra en la figura 8.13. Con ello hemos conseguido copiar la misma fórmula en todas las celdas sin tener que volver a escribirlas, y además se han ido actualizando los nombres de las celdas para que cada una sume los datos que le corresponden.

- Seleccionamos ahora la celda F2 para colocar la fórmula: =(D2*1000)/B2
- Pulsamos la tecla Entrar para que se efectúe el cálculo. Veremos que aparecen decimales. Ya veremos también como controlarlos.
- Seleccionamos la celda F2 y copiamos las fórmulas hasta la F20.
- Hacemos lo mismo en la celda G2 colocando la fórmula: =(C2*1000)/B2
- Y en la celda H2 colocando la fórmula: =F2-G2
- Vamos ahora a la celda E21 y hacemos clic sobre el icono Suma que aparece en el lugar del botón Cancelar tras seleccionar dicha celda. Veremos que automáticamente crea la fórmula =SUMA(E2:E20). Pulsamos la tecla Entrar y se realiza la suma.
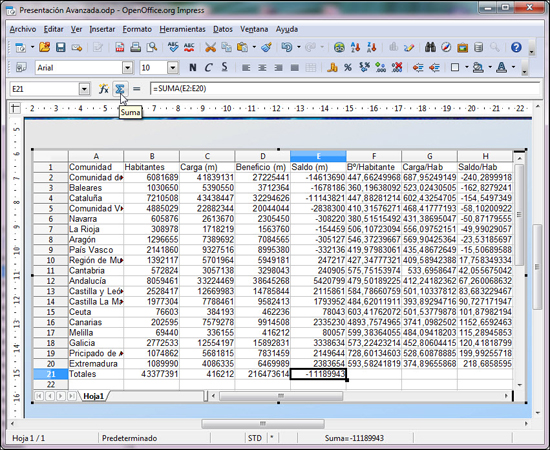
Figura 8.14 Hoja de cálculo con fórmulas