Crear rutas
Una ruta es una curva Bézier que puede ser editada para adaptarse al contorno que nosotros queramos. Las curvas Bézier se componen de unos puntos de control que podemos añadir y eliminar de acuerdo con nuestras necesidades. Con la herramienta Rutas podemos modificar y corregir cualquier error que hayamos cometido al trazarlas.
Nota
Las curvas Bézier se denominan así en honor al matemático francés Pierre Bézier, que definió la forma de una curva en términos matemáticos con cuatro puntos de dirección. Ajustando los puntos de dirección se tiene un control completo sobre el tamaño y la forma de la curva.
Vamos a comenzar creando una ruta con las herramientas comentadas en el apartado anterior.
- Crea un nuevo documento en GIMP con fondo blanco y de un tamaño de 400x400 píxeles.
- Elige la herramienta Crear y editar rutas
 .
. - Haz clic en la parte superior izquierda de la Ventana Imagen. Aparece un punto de anclaje o punto de control en ese lugar y, en la pestaña Rutas, se crea automáticamente una capa de Rutas.
- Clic de nuevo en la mitad de la Ventana Imagen y se crea el segundo punto de anclaje.
- Clic en la parte inferior derecha de la Ventana Imagen. Se crea el tercer y último punto de anclaje de nuestra Ruta.
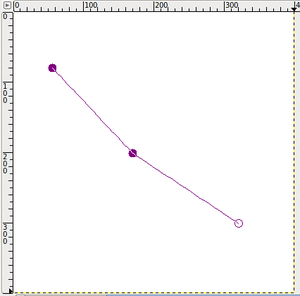
-
Ahora tienes tres puntos de anclaje, representados por círculos, pero aún no existe ninguna curva. Modifica la línea trabajando con los puntos de anclaje. En las Opciones de la herramienta selecciona Editar.
-
Haz clic en el punto de anclaje central y mueve el puntero del ratón sin soltar el botón. Observarás que aparecen unos nuevos elementos, son los llamados manejadores (representados por un cuadrado), que permiten modificar la curvatura de la línea antes y después del punto de anclaje.
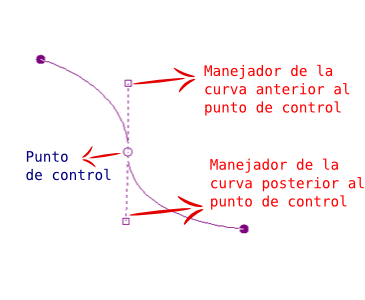
- Al acercarte con el puntero del ratón a un punto de anclaje (control) el cursor añade un icono de dos flechas dobles que nos permite mover los manejadores cuando estamos en modo Editar y el punto de anclaje cuando estamos en modo Diseño, mientras que cuando nos situamos en cualquier parte de la Ruta veremos que aparece el signo más (+) que permite crear un nuevo punto de anclaje. Hacemos clic y arrastramos los manejadores hasta conseguir la curvatura deseada.
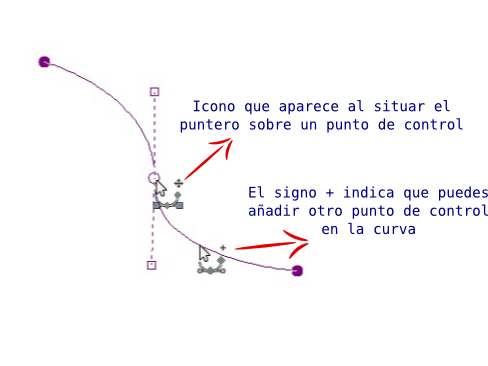
-
Para modificar la posición del punto de anclaje debes hacer clic en él (es un círculo) y arrastrarlo a su nueva posición, recuerda que primero debes cambiar en las Opciones de la herramienta a la opción Diseño.
-
Puedes mover la curva completa para situarla en un lugar distinto de la Ventana Imagen con la opción Mover de las Opciones de Herramienta.
-
En la pestaña Rutas de la Ventana Capas - Pinceles vas a crear dos duplicados de la ruta creada, a los que llamarás "Ruta 2" y "Ruta 3".
-
Modifica la posición de cada ruta en la Ventana imagen. Recuerda que para poder ver una ruta u otra debemos hacer clic en el icono de ojo en la Ventana que contiene la pestaña Rutas.

-
En la ventana Opciones de herramienta existe la posibilidad de marcar la opción Poligonal, lo que hace que cada punto de anclaje sea el vértice de un polígono y no tendremos manejadores de curvas. Los puntos de anclaje inicial y final sólo disponen de un manejador.
Guarda el trabajo como: "rutas.xcf".