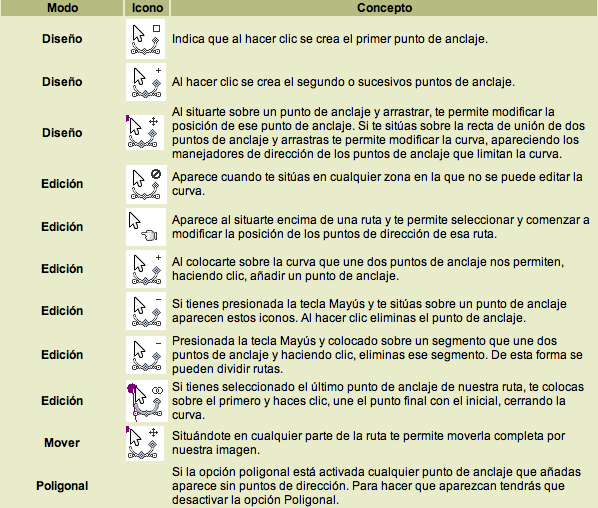Editar rutas
GIMP facilita la edición de las rutas. Las herramientas a utilizar son sencillas y una vez conocidas todas las posibilidades comprobarás la gran utilidad que tienen las rutas para nuestro trabajo.
Recuerda los elementos de control de una curva Bézier, en GIMP, una ruta.
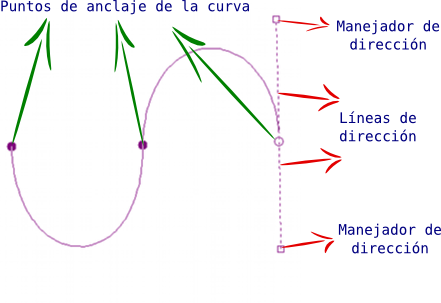
Esta ruta que se muestra es una ruta abierta. También pueden utilizarse rutas cerradas. Más adelante veremos cómo se puede cerrar una ruta.
La anterior imagen nos sirve para conocer el significado de cada elemento de una ruta y la forma en que se representan en GIMP:
- Los puntos de anclaje se representan con un círculo blanco cuando están seleccionados (ellos o los puntos de dirección que permiten modificar el trazado curvo) y un círculo oscuro cuando no están seleccionados.
- Los puntos (manejadores) de dirección están representados por cuadrados blancos y las líneas de dirección sólo aparecen cuando tenemos seleccionado el punto de anclaje del que dependen.
- Cuando dibujamos una ruta los puntos de anclaje se van uniendo con líneas rectas salvo cuando hacemos clic y arrastramos el punto de anclaje, entonces aparecen los puntos de dirección del punto de anclaje que se está dibujando y podemos dibujar la ruta con trazado curvo.
- Los puntos de anclaje inicial y final aunque aparecen con dos manejadores de dirección, sólo tienen uno que permite la modificación de la curva.
Vamos a crear una ruta para aprender a manejar los diferentes elementos de la herramienta Ruta.
- En un nuevo documento con un tamaño de 400 x 400 píxeles y con fondo blanco, dibuja tres puntos de anclaje que estén en línea recta (puedes utilizar una guía para colocar los tres puntos en línea recta).
- Selecciona Editar en las Opciones de herramienta. Haz clic en el punto de anclaje central y sin liberar el ratón mueve el punto de dirección por la pantalla. Verás que sólo mueves uno de los dos puntos de dirección que tiene el punto de anclaje central. Si a la vez presionas la tecla Mayús. verás que al arrastrar el ratón aparece el otro punto de dirección y se mueven los dos manejadores de dirección a la vez y de forma simétrica. De esta forma puedes modificar a la vez la curva anterior y posterior al punto de anclaje.
- Accede a los puntos de anclaje inicial y final. Siguiendo el mismo procedimiento muestra los dos manejadores de dirección correspondientes a esos puntos de anclaje y modifica la curva hasta obtener algo similar a:
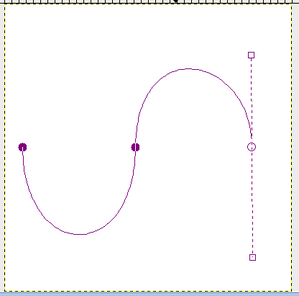
- Prueba otros movimientos de los manejadores de dirección para comprobar el funcionamiento de cada uno de ellos y ver como modifican la curva. Recuerda que si haces clic en uno de ellos y luego presionas la tecla Mayús, podrás manejar los dos puntos de dirección a la vez.
Habrás comprobado que según coloques el ratón encima de un punto de anclaje, de un punto de dirección o de la propia curva, se va modificando la imagen del cursor para indicarnos lo que va a hacer en ese momento la herramienta que estamos utilizando. Veamos los iconos que aparecen y su significado.