Resplandor en una imagen
Cuando trabajamos con las selecciones vimos que podíamos seleccionar cualquier parte de una imagen y trabajar sobre el área que comprende, pero nunca sólo sobre la línea. Ahora con las rutas podemos utilizar las selecciones para conseguir dar un efecto de contorno a una imagen sin rellenar el interior.
A continuación convertirás una selección en una ruta, para después seleccionar parte de ésta para conseguir un determinado efecto.
La imagen sobre la que vamos a trabajar es la siguiente, consíguela de la forma habitual:
Brillo en el borde
- Abre en GIMP la imagen "rutas_02.jpg". Selecciona el azul del cielo con la herramienta Varita mágica, ajustando de forma adecuada el umbral de similitud de color para que no se quede alguna parte sin seleccionar o selecciones algo más de lo necesario, con un valor situado entre 25 y 40 será suficiente.
- Para conseguir una selección de toda la estatua invertimos la selección: Menú --> Seleccionar --> Invertir (Ctrl + I).
- En la pestaña Rutas haz clic en el icono de Selección a ruta y obtienes una ruta a la que denominarás "Exterior estatua".
- Quita la selección de la Ventana imagen (Ctrl + Mayús + A) y haz visible la ruta creada.
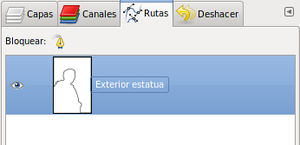
- Selecciona la herramienta Pincel para obtener brillo alrededor de la estatua. El color del pincel debe ser blanco, con una opacidad del 50%. Y el pincel seleccionado Circle fuzzy (15).
- Ahora traza la ruta desde la pestaña Rutas haciendo clic en Menú --> Editar --> Trazar ruta, donde eliges la opción Trazar. Utiliza como herramienta de pintura el Pincel.
- Haz invisible la ruta para comprobar el resultado obtenido que debe ser cercano al que se observa en la figura de la izquierda. Intenta conseguir el efecto que tiene en la figura de la derecha.
- Guarda el trabajo.


Dividir el borde
- Selecciona el fondo de la estatua.
- Invierte la selección.
- Transforma la selección en una ruta y renómbrala como "Ruta1".
- Duplica la ruta y renómbrala como "Ruta2".
- En la "Ruta1" elimina los segmentos que no se pintaran en blanco (Ctrl+Mayús+clic sobre el segmento que se quiere eliminar) y pinta de color blanco lo que queda de la ruta.
- En la "Ruta2" elimina los segmentos que no se pintarán en azul (Ctrl+Mayús+clic sobre el segmento que se quiere eliminar) y pinta de color azul lo que queda de la ruta.

