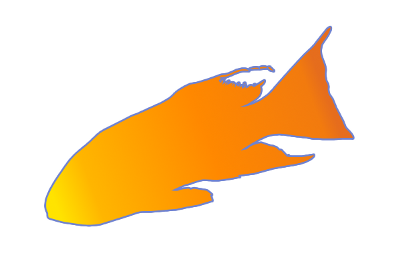Rutas a selección
En ocasiones necesitamos rellenar una ruta cerrada con un color sólido, con un degradado o o con un relleno con patrón. En estas ocasiones lo más correcto es transformar la ruta en una selección y posteriormente rellenar esa selección con el color o el motivo elegido.
Vas a convertir una ruta en una selección y, posteriormente, fusionarla con otra ruta. Partimos de un documento en blanco de un tamaño de 400x400 píxeles.
-
Crea una ruta rectangular con la herramienta Ruta. Puedes ayudarte con unas guías para obtener una ruta perfectamente rectangular. Para cerrar una ruta rectangular primero debes dibujar con rutas los cuatro vértices y, cuando hayas dibujado el cuarto, cambia la opción de la herramienta Rutas a Editar, haces clic en el primer vértice y la ruta queda cerrada.
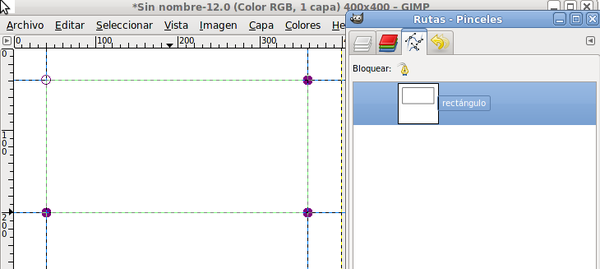
- Con la herramienta Seleccionar regiones elípticas dibuja una selección circular que se solape con la ruta creada.
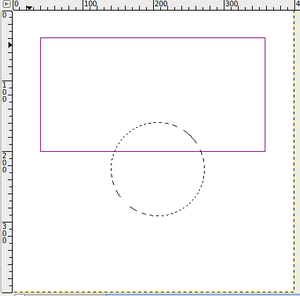
- Accede a la pestaña Rutas y selecciona la ruta con forma de rectángulo, haz clic en el icono de Ruta a selección teniendo presionada la tecla mayúsculas o Añadir a selección, para agregar la región de la ruta a la selección circular.
- Ahora puedes rellenar esta selección con un degradado. Selecciona la herramienta de Relleno degradado y elige el degradado Sunrise para rellenar la selección obtenida.
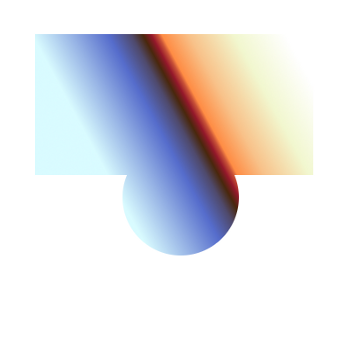
Cualquier ruta puede convertirse en una selección y ser añadida, sustraída o intersectada con selecciones ya existentes.
Convertir una selección en una ruta
En muchas ocasiones es más fácil crear una ruta a partir de una selección, por ejemplo obteniendo la selección con la Varita mágica, que ir trazando la ruta punto a punto.
Para comprobarlo vas a utilizar la siguiente imagen, que puedes obtener de la forma habitual: haz clic sobre la imagen y guarda la imagen que aparece en la nueva ventana que se abre:
- Abre en GIMP la imagen "rutas_01.jpg".
- Elige la herramienta Varita mágica y en las Opciones de la herramienta pon un Umbral de 50. Haz clic en cualquier parte de la imagen que sea de color negro y obtienes una selección. Utilizando las herramientas de selección, deselecciona todo aquello que ha sido seleccionado y que no pertenezca al cuerpo del pez. Después selecciona la parte inversa de la selección obtenida para conseguir la selección del cuerpo del pez y quita de la selección el ojo del pez. La selección debe responder a la que puedes observar en la figura siguiente:

Para comprobar la zona de la imagen que está seleccionada puedes usar el Editor de selección. La zona en color blanco del Editor es la parte seleccionada.
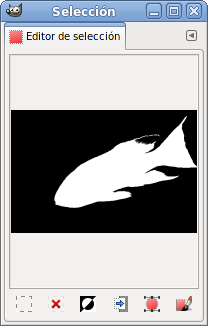
-
En la Ventana Capas - Pinceles haz clic en la pestaña Rutas y en el icono que representa la Selección a ruta.
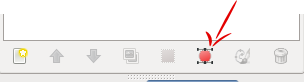
-
Si tienes presionada la tecla Mayús, al hacer clic sobre esta opción, puedes acceder a la Configuración avanzada de selección a rutas a partir de una selección en la que puedes manejar multitud de parámetros. En esta ocasión no cambiaremos los parámetros y crearemos la ruta con los parámetros por defecto.
-
Dependiendo de la dificultad de la selección puede que tarde un poco en crearse la ruta. La ruta creada es editable tal y como lo eran las que hemos utilizado hasta ahora.
-
Crea una nueva imagen con el fondo blanco con el mismo tamaño que la imagen del pez (600 x 398 píxeles). Ahora tienes dos imágenes, una la del pez que contiene la ruta que acabas de obtener y otra la recién creada con fondo blanco.
-
Debes tener las dos Ventanas imagen de forma que puedas verlas a la vez y que no se superpongan totalmente la una a la otra. En la Ventana imagen del pez accede a la pestaña Rutas de la Ventana Capas - Pinceles y selecciona la ruta que has obtenido a partir de la selección. Haz clic sobre la miniatura de la ruta y arrastra esta ruta sobre la nueva Ventana imagen que acabas de crear.
-
Ahora tienes una ruta en la imagen en blanco que es una copia de la que has obtenido en la imagen del pez. Ahora realiza un trazado de la ruta con un píncel sencillo:
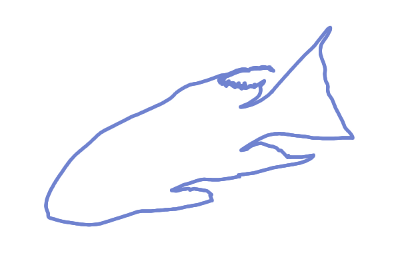
- Si transformas la ruta en una selección, puedes rellenar esa selección para obtener una imagen similar a la siguiente.