Diseño de Presentaciones en la Enseñanza (OpenOffice)
Módulo 5: Edición avanzada de objetos
Ajuste del texto
En los temas dedicados a las diapositivas de texto y de gráficos se han visto los diferentes atributos que podíamos aplicar a los títulos, tanto de diapositivas como de gráficos, a través de los cuadros de diálogo Carácter y Párrafo, que abríamos con las correspondientes opciones del menú Formato. Además de estos cuadros de diálogo, para el texto contamos también con otro, el cuadro de diálogo Texto, que vemos en la figura 15.21.
Para abrir este cuadro de diálogo y realizar cambios sobre el texto, primero seleccionamos el texto o marco de texto sobre el que vamos a trabajar y a continuación ejecutamos el comando Formato>Texto y lo tendremos en pantalla.
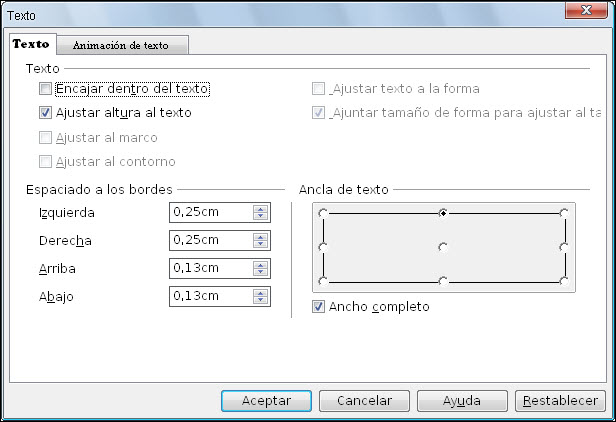
Figura 15.21. Cuadro de diálogo Texto - Pestaña Texto
Dentro de esta primera pestaña, Texto, encontramos las opciones que nos permitirán establecer el tipo de marco y sus características:
-
Texto:dentro de esta sección encontramos las diferentes opciones de ajuste del texto, del marco y de las formas:
- Encajar dentro del texto y Ajustar altura al texto: estas dos opciones nos permiten indicar si el marco se debe ajustar al texto tanto en anchura como en altura, de tal forma que si introducimos más texto el marco crecerá y si borramos texto disminuirá su tamaño. Este formato es el predeterminado cuando utilizamos la herramientas Texto.
- Ajustar al marco: con esta opción será el texto el que se ajuste al tamaño del marco que previamente tracemos o que cambiemos de tamaño.
- Ajustar al contorno: esta opción nos permite ajustar el texto a la forma del borde de un objeto dentro del cual se escribe como veremos más adelante.
- Ajustar texto a la forma: esta opción hace que el texto que se agrega a una forma se ajuste tras hacer doble clic sobre la forma para que quepa dentro de ella.
- Ajustar tamaño de forma para ajustar al texto: esta opción hace que el tamaño de la forma en la que se agrega texto cambie al hacer doble clic sobre ella para ajustarse al texto.
- Espaciado a los bordes: dentro de esta sección podemos establecer la distancia de separación entre el texto y los cuatro márgenes del marco.
- Ancla del texto: esta sección nos permite indicar el punto desde el que comenzará a escribirse el texto. Si además activamos la casilla todo el ancho, el ajuste se realizará a todo el ancho del elemento de dibujo.
En la pestaña Animación de texto del cuadro de diálogo Texto, que vemos en la figura 15.22 encontramos opciones que pueden llamar la atención sobre lo que escribimos en una diapositiva.

Figura 15.22. Cuadro de diálogo Texto - Animación de texto
-
Efecto: este cuadro de lista nos muestra los cuatro posibles efectos que podemos usar en la animación del texto:
- Intermitente: el texto aparecerá en pantalla de modo intermitente. Este efecto se producirá durante la presentación y en edición cuando no tenga el marco de texto activado.
- Continuo: el texto se irá desplazando dentro del marco, saliendo por un extremo y entrando por el otro. La dirección del movimiento debemos indicarla en la opción Orientación.
- De un lado al otro: el texto va entrando por la dirección que nosotros indiquemos en la opción Orientación e irá saliendo por el extremo opuesto. Al terminar de salir se queda en blanco.
- Entrar: el texto entra por el lado que indiquemos en la opción Orientación y al llegar al otro extremo queda fijo dentro del marco de texto.
- Orientación: sólo está disponible con los tres últimos efectos y son sus flechas podemos indicar la dirección de entrada y salida del texto durante la animación.
- Texto visible al iniciar: esta opción sólo está disponible para los tres primeros efectos. Al activar esta casilla hacemos que el texto aparezca en pantalla y después se vaya desplazando o haga la intermitencia.
- Texto visible al finalizar: al igual que la opción anterior, sólo disponible con los tres primeros efectos. Si activamos la casilla, al terminar el efecto el texto quedará visible.
- Cantidad: dentro de esta opción podemos indicar el número de veces que queremos que se repita el efecto. Contamos también con la opción Continuo, que equivale a indicar infinitas veces ya que el efecto se repetiría constantemente.
- Incremento: esta opción está disponible en los tres últimos efectos y en ella podemos indicar de cuántos en cuántos píxeles se producirá el avance del texto. Cuanto mayor sea el número más rápido será el desplazamiento. Existe además la casilla Píxel que, cuando está activada, el incremento se mide en píxeles, pero si la desactivamos el incremento se medirá en centímetros.
- Retardo: en esta casilla podemos indicar el tiempo que debe retardarse cada paso de desplazamiento que se produce con los tres últimos efectos, así como el tiempo que tardará en ocultarse y el que estará presente si el efecto elegido es la intermitencia. Cuenta además con la casilla Automático que aparece activada por omisión y con ella los retardos los establece el propio programa.
Para controlar más el texto en los marco y en los objetos también podemos utilizar las opciones que a este respecto nos ofrece el cuadro de diálogo Posición y tamaño que se abre ejecutando el comando Formato>Posición y tamaño o seleccionando la opción Posición y tamañoAdaptación del menú contextual. En este cuadro de diálogo, dentro de la pestaña Posición y tamaño, que vemos en la figura 15.23, encontramos la sección con dos opciones aplicables al texto.
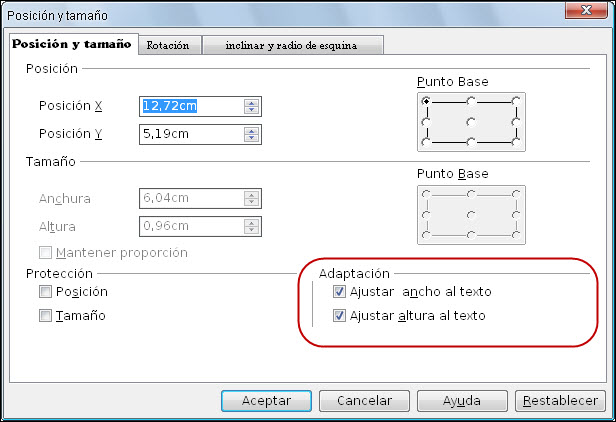
Figura 15.23. Cuadro de diálogo Posición y tamaño - Posición y tamaño - Opciones de texto
-
Ajustar ancho al texto: modifica el tamaño del texto para que se ajuste al ancho del objeto seleccionado.
-
Ajustar altura al texto: modifica el tamaño del texto para que se ajuste al alto del objeto seleccionado.