Diseño de Presentaciones en la Enseñanza (OpenOffice)
Módulo 5: Edición avanzada de objetos
Cuadro de diálogo Área
Además de utilizar la barra Color o la barra de herramientas Líneas y relleno para cambiar el color de relleno de los objetos, también contamos con una tercera forma de cambiar el relleno que es utilizar el cuadro de diálogo Área que aparece cuando ejecutamos el comando Formato>Relleno, que vemos en la figura 15.11 y que en su pestaña Área nos ofrece una paleta con todos los colores disponibles para que seleccionemos el que queremos utilizar.
Este cuadro de diálogo también se abre si hacemos clic sobre el botón Relleno ![]() de la barra de herramientas Líneas y relleno.
de la barra de herramientas Líneas y relleno.
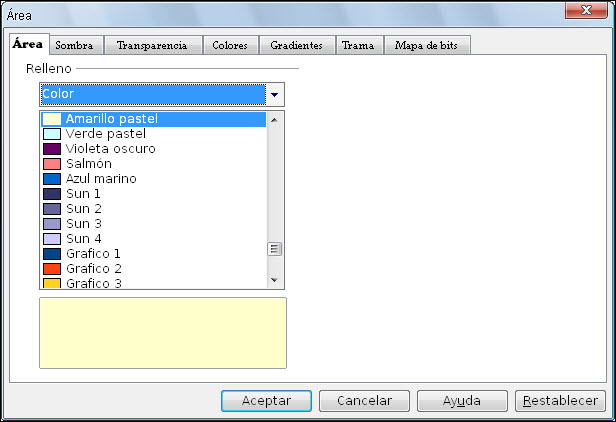
Figura 15.11. Cuadro de diálogo Área - Área
Si miramos detenidamente vemos que aparece también otra pestaña destinada a los colores, la pestaña Colores, cuyo contenido podemos ver en la figura 15.12.
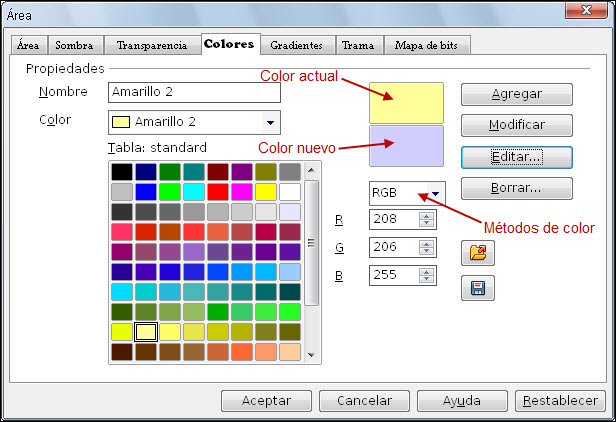
Figura 15.12. Cuadro de diálogo Área - Colores
Desde esta pestaña podemos trabajar con todos los colores de la paleta, podemos añadir algunos nuevos o eliminar algunos de los existentes.
A la derecha de estas paletas de colores vemos dos rectángulos de color: el primero representa el Color actual del objeto seleccionado o el color que hayamos seleccionado en la paleta, y el segundo, Color nuevo, va mostrando los cambios que hagamos en los controles de color que tiene debajo y que pueden variar dependiendo del modelo de color seleccionado.
El cuadro de lista Modelos de color nos ofrece la posibilidad de elegir entre uno de los dos modelos disponibles: CMYK y RGB. Al seleccionar uno de estos modelos cambian las opciones que hay debajo, de acuerdo con el modelo seleccionado.
- El modelo CMYK obtiene los colores mezclando Cyan (celeste), Magenta, Yellow (amarillo) y BlaK (negro). Con la mezcla de los tres primeros colores consigue el color nuevo y le añade el correspondiente porcentaje de negro para oscurecerlo. Los cuatro componentes de este modelo color se establecen en sus correspondientes casillas en forma de porcentaje.
- El modelo RGB obtiene los nuevos colores a través de la combinación de Red (rojo), Green (verde) y Blue (azul). Los componentes de este modelo de color se establecen en sus correspondientes casillas dentro del rango de 1 a 255.
Esta misma pestaña, además de estas opciones, cuenta con cinco botones con los que podemos realizar diferentes acciones con los colores que manipulamos dentro de ella:
- Añadir: este botón permite que el color que tenemos en el rectángulo de muestra inferior, Color nuevo, se añada como un color más a la paleta de colores. Antes de añadir un color a la paleta conviene que le asignemos un nombre en el cuadro de texto Nombre, porque, si después de modificar un color lo intentamos añadir con el nombre que ya tiene nos mostrará un mensaje diciendo que ese nombre ya existe en la paleta de colores.
- Modificar: si realizamos cambios en un color seleccionado y hacemos clic sobre este botón, sencillamente cambiaremos el color que está en la paleta por el nuevo que hemos creado y con el mismo nombre.
- Editar: este botón nos abre el editor de colores desde el que podemos controlar muchas más opciones para la creación de un color. Este editor lo veremos en el próximo apartado.
- Borrar: si hacemos clic sobre este botón se eliminará de la paleta el color que en ese momento esté seleccionado.
- Cargar lista de colores: este botón está representado por una carpeta abierta y podemos utilizarlo para abrir cualquier paleta de colores personalizados que tengamos almacenada.
- Guardar lista de colores: si diseñamos una paleta de colores a nuestro gusto o simplemente modificamos los colores de la paleta que tenemos en pantalla, podemos después guardarla con un nombre concreto, de tal forma que en cualquier otro momento podremos cargarla para utilizar sus colores.