Diseño de Presentaciones en la Enseñanza (OpenOffice)
Módulo 5: Edición avanzada de objetos
Configuración 3D
La barra de herramientas Configuración 3D, que podemos abrir ejecutando el comando Ver>Barras de herramientas>Configuración 3D, nos ofrece múltiples posibilidades para trabajar con los objetos 3D.
Para mostrar esta barra también podemos hacer clic sobre el botón Activar o desactivar extrusión ![]() de la barra de herramientas Dibujo. Este botón sólo estará activo si seleccionamos un objeto trazado con las herramientas de los grupos Formas básicas, Formas de símbolos, Flechas de bloque, Diagramas de flujo, Llamadas y Estrellas.
de la barra de herramientas Dibujo. Este botón sólo estará activo si seleccionamos un objeto trazado con las herramientas de los grupos Formas básicas, Formas de símbolos, Flechas de bloque, Diagramas de flujo, Llamadas y Estrellas.
Con las diferentes opciones de esta barra que vemos en la figura 15.35, podemos, además de aplicar extrusión a un objeto, modificar los diferentes parámetros del objeto extrudado. La extrusión aplica un efecto de profundidad al objeto prolongándolo hacia el fondo añadiendo planos laterales del mismo color que el objeto.

Figura 15.35. Barra de herramientas Configuración 3D
- Activar o desactivar extrusión: este botón activa o desactiva la aplicación de la extrusión al objeto. Si lo desactivamos veremos que el resto de opciones de la barra queda desactivado.
- Inclinar hacia abajo: haciendo clic sobre este botón conseguimos que el objeto gire sobre un eje horizontal bajando la parte superior por delante.
- Inclinar hacia arriba: realiza el efecto contrario que el botón anterior, también sobre el eje horizontal.
- Inclinar hacia la izquierda: haciendo clic sobre este botón conseguimos que el objeto gire sobre un eje vertical de derecha a izquierda.
- Inclinar hacia la derecha: semejante al anterior pero girando de izquierda a derecha.
- Profundidad: abre un cuadro de lista con seis profundidades predeterminadas y una más en la que podemos indicar el tipo de profundidad que nosotros queramos.
- Dirección: abre también un cuadro de lista en cuya primera parte nos ofrece nueve opciones para que elijamos la dirección que queremos que tenga la profundidad de la extrusión de manera gráfica. En la segunda parte de este cuadro de lista nos ofrece los dos tipos de perspectivas que podemos utilizar en la extrusión: Perspectiva (ofrece mejor efecto de profundidad ya que a medida que se prolonga hacia el fondo se va haciendo más pequeño) y Paralelo (mantiene el mismo tamaño al comienzo que al final de la extrusión).
- Iluminación: este cuadro de lista nos ofrece también dos partes, en la primera muestra las nueve posiciones en las que podemos colocar el foco que ilumina la extrusión. En la segunda parte nos muestra tres tipos de intensidad en la iluminación: Brillo (aplica la intensidad máxima a la luz), Normal (aplica una intensidad media) y Atenuar (aplica poca intensidad luminosa con lo que se oscurece el objeto extrudado).
- Superficie: abre otro cuadro de lista con cuatro opciones diferentes que tratan de simular diferentes tipos de superficies:Trama (deja el objeto sólo con las líneas que marca la silueta y la extrusión), Mate, Plástico y Metal.
- Color 3D: este botón nos abre una paleta de colores para que dentro de ella seleccionamos el color que queremos aplicar a las superficies de extrusión. Este color puede ser diferente al color que tiene el propio objeto.
En la figura 15.36 podemos ver diferentes objetos a los que se les ha aplicado extrusión y se les han realizado pequeños cambios.
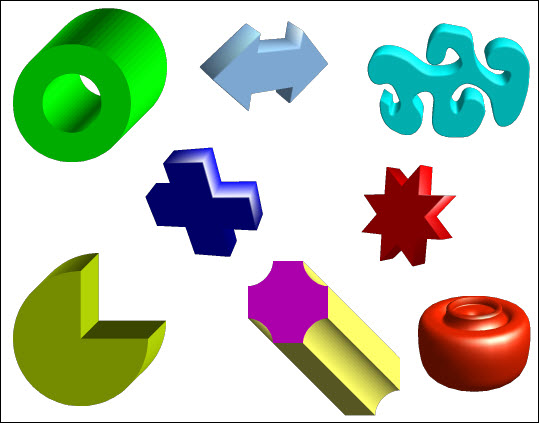
Figura 15.36. Objetos con extrusión