Formato JPG
JPEG (JPG) es un algoritmo de compresión con pérdida. Esto significa que al utilizar la imagen tras la compresión no obtenemos exactamente la misma imagen que teníamos antes de la compresión.
Una de las características que hacen muy flexible el JPEG (JPG) es el poder ajustar el grado de compresión. Si especificamos una compresión muy alta se perderá una cantidad significativa de calidad, pero obtendremos ficheros extremadamente pequeños. Con una cantidad de compresión baja obtenemos una calidad muy parecida a la del original, y un fichero pequeño.
Esta pérdida de calidad se acumula. Esto significa que, si comprimes, una imagen y sobre ésta vuelves a comprimir obtendrás una pérdida mayor. Cada vez que comprimas y descomprimas la imagen esta perderá algo de calidad.
Veamos cómo podemos guardar una imagen en formato JPEG utilizando GIMP. No será igual si tenemos una imagen con capas o si tenemos una imagen con una sola capa.
Vamos a crear una imagen desde cero con los filtros de Logotipos para posteriormente guardar esa imagen en formato JPG.
- En el menú de la Ventana Imagen accede a Archivo --> Crear --> Logotipos --> Calor resplandeciente, escribe "JPG" como texto y acepta.
- Obtienes una imagen con tres capas que vas a guardar en formato JPG. Archivo --> Exportar
y seleccionas la carpeta donde guardarás el archivo; pon el nombre del
archivo y selecciona el formato JPG, y verás que al nombre que has
puesto al archivo se le añade la extensión JPG. Haz clic en Exportar y
aparece un aviso de GIMP recordándonos las características de la
exportación.

- No existe la posibilidad de pérdida de las características de la imagen original porque ésta no se modifica y la exportación al formato JPG se hace de forma externa a la imagen sobre la que estamos trabajando. Haz clic en Exportar. Si haces clic en Opciones avanzadas se mostrarán las opciones de exportación JPG y detrás una Ventana Imagen (si has marcado la opción Mostrar vista previa en la Ventana imagen) que te muestra la imagen previa del resultado de la exportación de acuerdo a los valores elegidos.
- El cuadro de diálogo es muy completo cuando hacemos clic en Opciones avanzadas, aunque vamos a centrarnos sólo en algunos aspectos que nos permitirán guardar nuestras imágenes de acuerdo a nuestra elección. En cuanto a los parámetros que vamos a utilizar, solamente haremos referencia a las opciones de Calidad y Suavizado.
- La Calidad se puede seleccionar desde 0 hasta 100, aunque por defecto marca 85. Esta opción dice a GIMP la compresión que establecerá para el archivo. Puedes ir modificando la Calidad para observar, en la imagen, los cambios que se producen, así como los cambios en el tamaño de la imagen.
- Seamos un poco exagerados para comprobar, antes de guardar, los
resultados que se producen sobre nuestra imagen al hacer cambios en la
Calidad. Pon una calidad de 85 (obtienes un archivo de 8.483 bytes);
a continuación cambia a 20 (el archivo es de 3121 bytes).
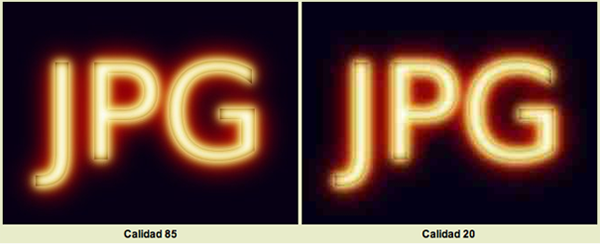
¿Notas la diferencia?
-
Para que los efectos de la compresión con pérdidas no sean tan evidentes puedes modificar la cantidad de Suavizado hasta 1,00.

-
El Suavizado no soluciona una excesiva compresión, por lo que deberás manejar con cuidado la Calidad de la compresión. Podemos decir que la Calidad no debe bajar de 60 cuando las imágenes estén destinadas para la Web.
-
Deja marcadas las demás opciones que vienen por defecto y añade cualquier comentario a la imagen para poder reconocerla posteriormente.