
Vamos a editar el vídeo, para ello se pueden utilizar los clips ya capturados en la Tarea guiada anterior o bien utilizar los ficheros que se encuentran en la página de RECURSOS del curso.
Debemos dar un nombre al proyecto, en este caso recomendamos denominarlo practica1.MSWMM.
Observamos que el programa consta de tres apartados que corresponden a las tres acciones básicas a realizar con Movie Maker: Capturar Vídeo (Captura), Editar película (Edición) y Finalizar película (Crear vídeo). Existe un cuarto Consejos para la creación de películas una especie de tutorial que nos enseña las funciones más importantes del programa.
Con los elementos señalados, vamos a hacer un pequeño montaje como ejemplo:
Abre los clips de vídeo capturados (escenas). Los clips para hacer este ejercicio se incluyen en la página de RECURSOS del curso. Crea en el disco duro tu carpeta de prácticas (practica1) copia allí los archivos que necesites.
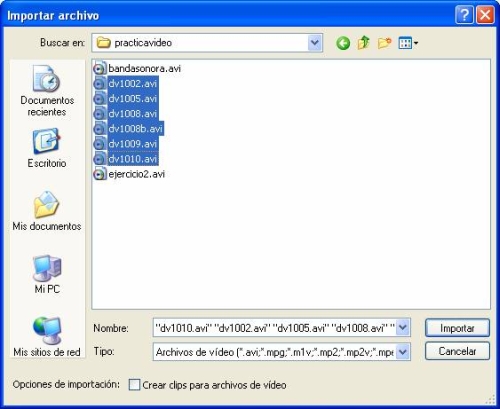
De la página RECURSOS puedes importar todos los vídeos marcados en la imagen anterior: dv1010.avi, dv1002.avi, dv1005.avi, dv1008.avi, dv1008b.avi y dv1009.avi.
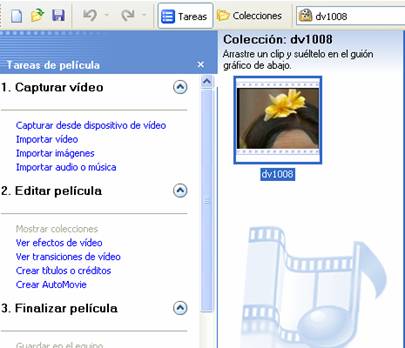

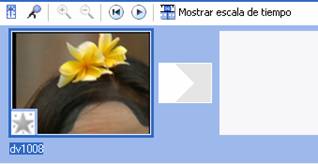

Puedes ordenar las escenas una vez insertadas, para moverlas hacia la izquierda o la derecha en la lista, basta con pinchar sobre ellas con el ratón y "arrastrarlas" al lugar que queramos.
Guarda el proyecto después de cada tarea para no perder el trabajo.


Cada fragmento de vídeo se visualiza con su primera imagen y un rectángulo comprendido entre el punto de entrada y el de salida, podemos desechar ciertas partes del fichero que no nos interesan.
Pulsa en el clip a recortar y mueve el ratón hasta uno de los bordes laterales del rectángulo, el cursor del ratón cambiará a: 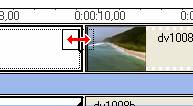
Arrastrando y soltando en el lugar adecuado lograremos reducir el fragmento del vídeo, de tal forma que no se visualiza la parte que queremos desechar.
En el modo Escala de tiempo existe un deslizador de posición en el vídeo que nos va a permitir ir rápidamentea la posición deseada:

Puedes desplazarte al lugar elegido dentro de la escena posicionándote en el lugar adecuado.
De igual forma puedes cortar un clip en dos fragmentos colocando el deslizador en el lugar adecuado y pulsando el botón ![]() , para capturar una imagen, pulsa el botón
, para capturar una imagen, pulsa el botón ![]() . Ambos están situados en la parte inferior derecha del monitor o ventana de visualización.
. Ambos están situados en la parte inferior derecha del monitor o ventana de visualización.
![]()
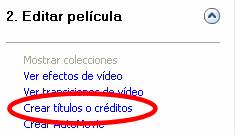
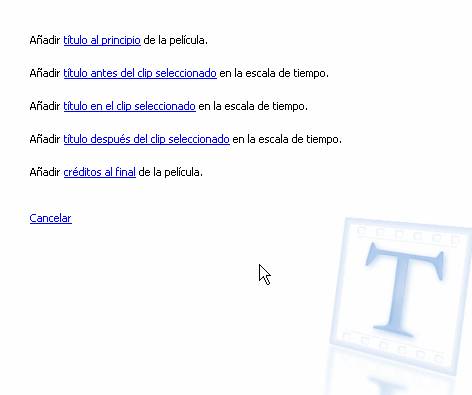
Utilizaremos la primera opción Añadir título al principio de la película.
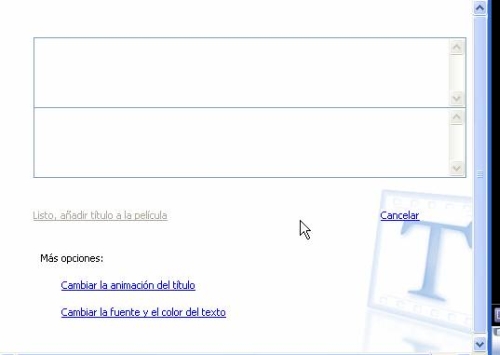
Disponemos de dos cuadros para escribir, en el primero escribiremos Bali y en el segundo Verano 2005. Igualmente se puede dar animación al título o cambiar el tamaño y tipo de letra, así como sobreimpresionar el título sobre determinados clips. Dejamos a la imaginación del lector el experimentar con las distintas posibilidades que ofrece el programa. En el caso que se quiera colocar el título superpuesto a la película, es necesario arrastrarlo a la pista Título superpuesto.
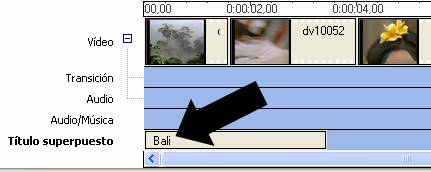
Una transición es el paso progresivo de una escena a otra mediante un efecto, en Windows Movie Maker existen multitud de efectos:
El "fundido o transición de encadenado" consiste en el desvanecimiento de las últimas imágenes de una escena y la aparición de los primeros de la siguiente:
El "fundido a negro", o a cualquier otro color, es otro efecto utilizado como transición entre dos escenas, también puede utilizarse como apertura o cierre del vídeo. El efecto consiste en el desvanecimiento de los últimos fotogramas de una escena hasta dejar la imagen en el color negro.
Para realizar estos efectos es conveniente estar en el modo Guión gráfico y elegir la opción Ver transiciones de vídeo en Editar película:
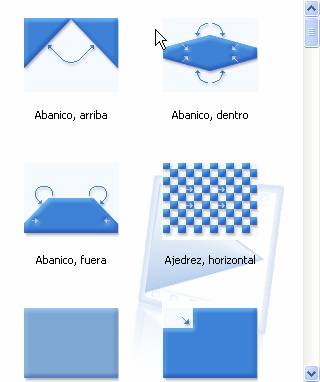
Aplicar una transición consiste simplemente en arrastrar el efecto deseado hasta la intersección entre los clips de vídeo tal como se muestra en la imagen siguiente:

Se pueden aplicar gran cantidad de efectos digitales que pueden afectar a los 1 o más clips de vídeo esto lo puedes ver en el ANEXO 2.
Guarda el resultado obtenido como practica1.MSWMM.
Ya tenemos capturados los clips con los que vamos a editar el vídeo, lo primero que debemos hacer es darle nombre al proyecto, en este caso lo vamos a denominar practica1.smil
Recuerda: No se pueden utilizar tildes en los nombres de las carpetas y los archivos de Linux.
Los ficheros para hacer las tareas guiadas, se encuentran en la página RECURSOS del curso
Abre Kino

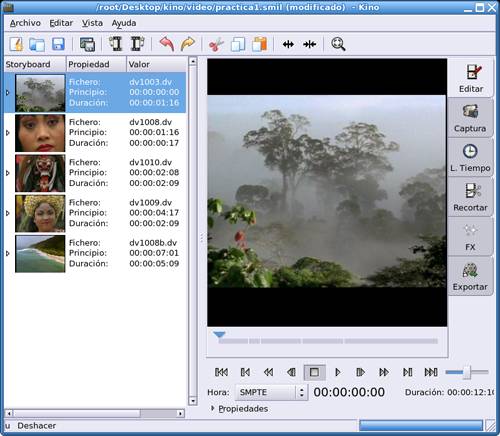
El primer clip se inserta desde el menú Archivo > Abrir… los siguientes se insertan utilizando la opción ![]() "Insertar fichero antes/después de la escena actual" y vamos colocando en la lista de escenas todos los clips de vídeo.
"Insertar fichero antes/después de la escena actual" y vamos colocando en la lista de escenas todos los clips de vídeo.
Puedes ordenar las escenas una vez insertadas, para moverlas hacia arriba o abajo en la lista, basta con pinchar sobre ellas con el ratón y "arrastrarlas" al lugar que queramos.

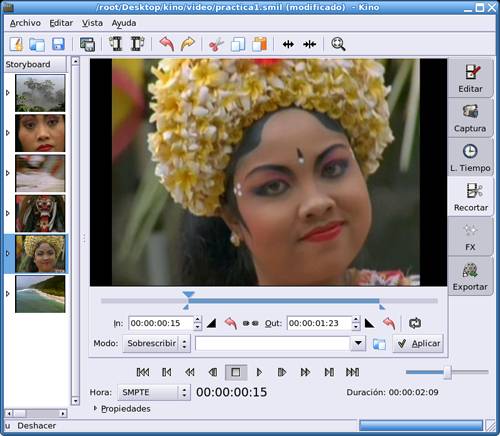
El fragmento comprendido entre el punto de entrada y el de salida, es la escena que queremos poner en el vídeo, el trozo anterior al punto de entrada, quedará desechado y el posterior también.
![]()
![]()
Se puede observar como ha variado la duración del clip después del recorte, ahora dura 1 segundos y 9 cuadros.
Si necesitamos obtener varias escenas de un solo clip, copiamos este clip en la lista de escenas tantas veces como necesitemos e iremos haciendo los recortes en cada uno de ellos.
Como ayuda, puedes utilizar la opción Línea de tiempo  para ver el comienzo y el final detallado de un fragmento de las escenas.
para ver el comienzo y el final detallado de un fragmento de las escenas.
![]()
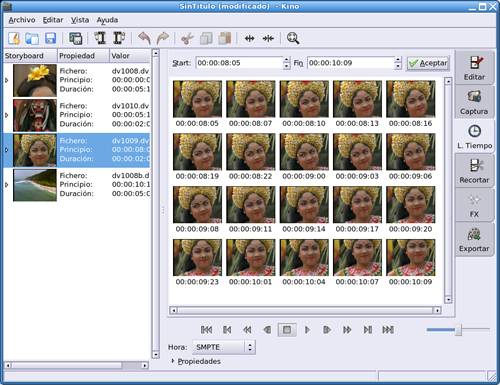
Puedes observar los fotogramas consecutivos dentro de la escena. Si haces clic en el fotograma siguiente  irás directamente al punto 08:22 de la ventana Editar.
irás directamente al punto 08:22 de la ventana Editar.
Con el proyecto practica1.smil abierto vas a capturar una imagen fija para realizar un rótulo que será la entrada al vídeo que estamos editando.
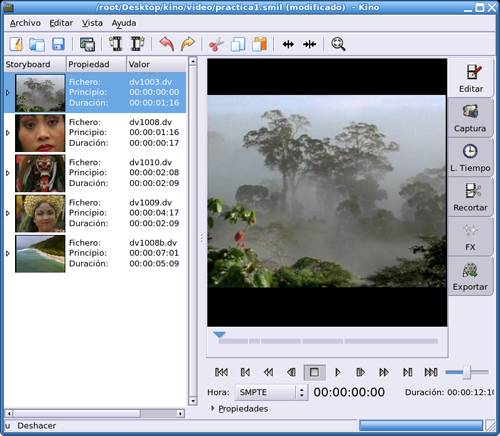
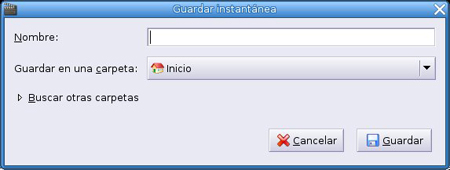
Escribe en el cuadro de texto Nombre el del archivo y la extensión (jpg ó png) y pulsa sobre el botón Guardar (la guardaremos en el mismo lugar que tenemos los clips y el proyecto). Tendrás una imagen de tamaño 720 x 540 que puedes utilizar de fondo del rótulo de cabecera del vídeo. Utiliza para ello el programa de diseño gráfico GIMP y le superpones el texto.
Te debe quedar como este ejemplo:


Utiliza la imagen con el rótulo. Vamos a insertarla en el vídeo formando un clip de cinco segundos, para lo cual utilizaremos la opción de "Efectos Especiales" de kino FX:  . Sigue el proceso:
. Sigue el proceso:
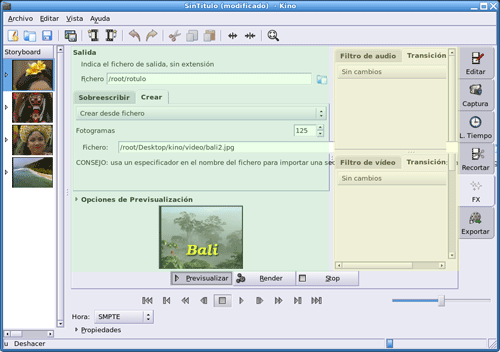
la zona de la izquierda indica el fichero de Salida, tienes que escribir en el cuadro de texto Fichero la ruta y el nombre del fichero que se generará sin la extensión, en este ejemplo se llamará rotulo.

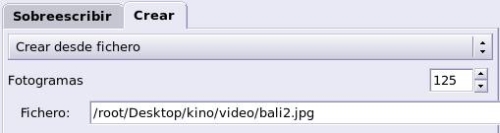
Aparecerá en el cuadro de texto Fichero (en este caso la imagen se llama bali2.jpg). Debajo tenemos la opción de Previsualizar, donde podemos comprobar el efecto antes de ser grabado.

Puedes Previsualizar el efecto, y seguidamente pulsando sobre el botón ![]() , realizar el efecto y obtener así el nuevo clip que debes poner al comienzo del vídeo.
, realizar el efecto y obtener así el nuevo clip que debes poner al comienzo del vídeo.
El resultado final será un nuevo clip de vídeo que se colocará al comienzo de todas las escenas y que como se puede comprobar, dura los 5 segundos que queremos.

Una transición es el paso progresivo de una escena a otra mediante un efecto, vamos a ver cómo se realizan los Fundidos (Fade)
El "fundido encadenado" consiste en el desvanecimiento de las últimas imágenes de una escena y la aparición de los primeros de la siguiente:
Abre el proyecto practica1.smil, si no lo tienes abierto.
Ve al modo FX 

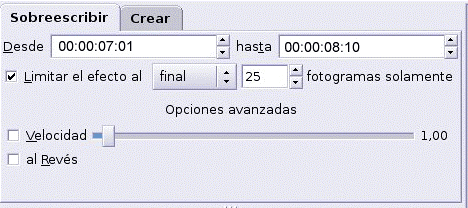
En esta ventana puedes decidir con exactitud desde qué fotograma comienza el efecto hasta el que finaliza. Tienes que marcar la casilla Limitar el efecto al final y escribir el número de fotogramas que durará el efecto, en este ejemplo son 25 (1 segundo), puedes probar con más.
A la derecha,selecciona el efecto marcando la pestaña Transición de vídeo y eligiendo Fade.
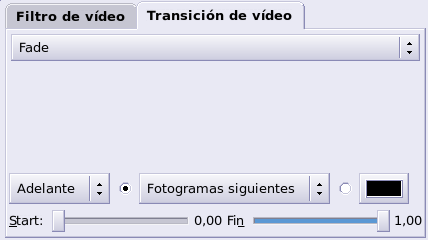

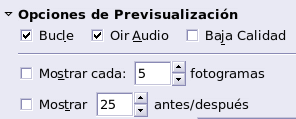

Repite estos pasos para hacer las otras transiciones entre las escenas que quieras encadenar.
El "fundido a negro", o a cualquier otro color, es otro efecto utilizado como transición entre dos escenas, también puede utilizarse como apertura o cierre del vídeo. El efecto consiste en el desvanecimiento de los últimos fotogramas de una escena hasta dejar la imagen en el color negro. Para realizar el efecto:
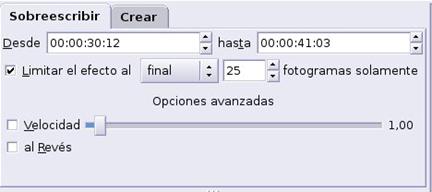
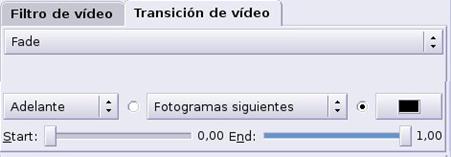
Pulsa el botón ![]() y verás el efecto. Si te parece que ha sido demasiado rápido puedes aumentar el número de fotogramas en el apartado Sobreescribir, si pasas de 25 a 50 fotogramas la duración del efecto aumenta a dos segundos. Una vez ajustado pulsa
y verás el efecto. Si te parece que ha sido demasiado rápido puedes aumentar el número de fotogramas en el apartado Sobreescribir, si pasas de 25 a 50 fotogramas la duración del efecto aumenta a dos segundos. Una vez ajustado pulsa ![]() y el efecto quedará grabado como un clip nuevo.
y el efecto quedará grabado como un clip nuevo.
Se pueden aplicar en el modo FX gran cantidad de efectos digitales que pueden afectar a los 1 o más clips de vídeo esto lo puedes ver en el ANEXO 2 .
