
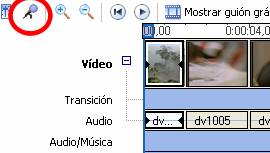

Debes tener conectado un micrófono a tu ordenador, tal como se explica en el tema de Sonido.
Pulsa el botón ![]() , habla durante unos 30 segundos y pulsa
, habla durante unos 30 segundos y pulsa ![]()
Crea una carpeta con el nombre practica2 (copia ahí los ficheros ejercicio2.avi y ejercicio.wav que están en la página de RECURSOS del curso).

Modifica la duración del audio arrastrando del tirador correspondiente hasta que el audio y el vídeo tengan la misma longitud:
|
|
|
Guarda, en la carpeta creada, un nuevo proyecto con el nombre practica2.MSWMM.
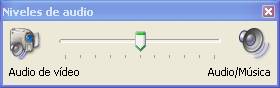
Que nos permite modificar la relación entre ambas pistas.
En Windows Movie Maker es necesario posicionarse en Finalizar película:

Que contiene las siguientes opciones:
Guardar en el equipo
Para guardar la película en una carpeta determinada.
Guardar en CD (grabable)
Guarda la película en un CD grabable o regrabable (CD-R o
CD-RW). Para ello es necesario tiene una unidad de CD grabable o
regrabable conectada al ordenador.
Enviar por correo electrónico
Existe la posibilidad de guardar la película como archivo
adjunto para enviarla en un mensaje de correo electrónico. Esta opción
permite compartir películas de pequeño tamaño enviadas a través del
correo electrónico.
Enviar al Web
Para enviar la película a un servidor Web.
Cámara DV
Para enviar la película a una cinta de la cámara DV. Es
necesario disponer de una cámara DV conectada a un puerto IEEE 1394 con
la opción DV-in activada. Permite ver la película en la cámara DV o en
un televisor conectado a la cámara.
De forma genérica se explica aquí la opción Guardar en el equipo, siendo similares todas las demás, sólo hay que seguir las instrucciones del asistente.
Exportar la película
Al pulsar en la opción Guardar en el equipo, aparece la siguiente ventana:
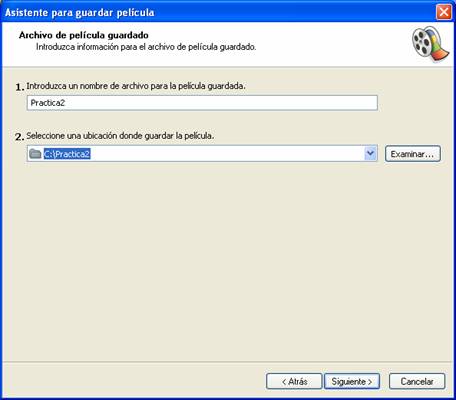
En donde debemos indicar el nombre de la película y la carpeta en la que queremos que se guarde. Pulsando el botón Siguiente, se accede a otra nueva ventana:
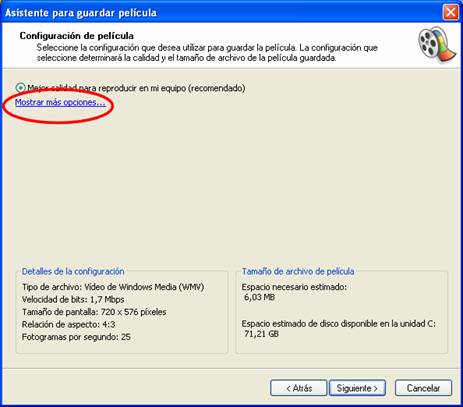
Conviene pulsar en Mostrar más opciones, obteniéndose el resultado siguiente:

La opción Más adecuado para tamaño de archivo es muy interesante ya que nos permite fijar el tamaño máximo que ha de tener nuestra película, algo fundamental a la hora de conseguir un tamaño de archivo que se pueda enviar pormandar un correo electrónico al tutor, que nunca debe exceder de un tamaño máximo de 2 Mb.

Se sugiere probar el resto de las opciones y añadiremos que, como regla general, a mayor tamaño del fichero, mayor calidad del vídeo. El fichero obtenido tendrá extensión WMV, propia de Microsoft.
Localiza el fichero ejercicio2.wmv obtenido en la práctica Exportar la película. Comprueba que el fichero tiene como tamaño máximo 2 Mb. Deberá estar en la carpeta practica2.
Se amplia la información sobre Formatos de vídeo en el ANEXO 3.
El programa Windows Movie Maker tiende a guardar los vídeos en formato WMV y no en AVI que es lo tradicional. Para hacer esta última modificación se puede emplear un programa gratuito llamado Stoik video converter, instalable desde la dirección web http://www.stoik.com/downloads/.
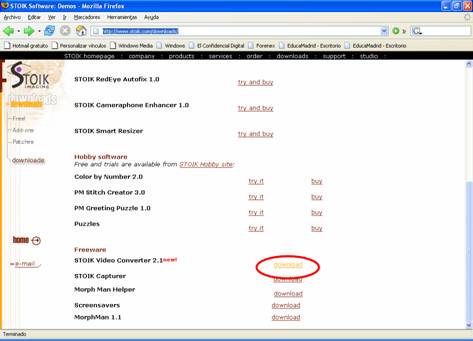
Este programa se ejecuta desde el icono 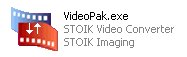 , al ejecutarlo aparece la siguiente ventana:
, al ejecutarlo aparece la siguiente ventana:
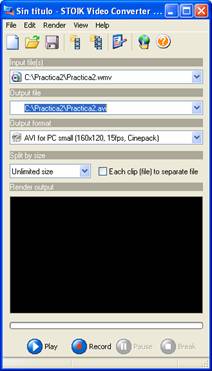
En donde habrá que rellenar los siguientes campos, tal como se muestra en la imagen anterior:
En el caso de que no esté instalado el códec deseado habrá que instalarlo en primer lugar. Por ejemplo, el códec DivX se puede descargar desde http://www.divx.com/divx/windows/.
En algunos casos puede ser necesario modificar algunas opciones en Output profiles ![]() .
.
Ya sólo queda pulsar Start y esperar a que termine el proceso y obtener el fichero practica2.avi.
Los archivos WMV de Microsoft tienen la posibilidad de incrustarse en una página web simplemente introduciendo unas líneas de código HTML, un ejemplo de código sería:
<object id="MediaPlayer" width=360 height=308 classid="clsid:22D6F312-B0F6-11D0-94AB-0080C74C7E95"
codebase="http://activex.microsoft.com/activex/controls/mplayer/en/nsmp2inf.cab#Version=,1,52,701"
standby="Loading Microsoft Windows Media Player components..."
type="application/x-oleobject">
<param name="Filename" value="video.wmv">
<param name="ShowControls" value="1">
<param name="ShowAudioControls" value="0">
<param name="AutoStart" value="0">
<param name="AutoRewind" value="1">
<param name="ShowStatusBar" value="0">
<param name="ShowTracker" value="0">
<param name="AutoSize" value="0">
<param name="TransparentAtStart" value="0">
<param name="BufferingTime" value="3">
<embed type="application/x-mplayer2" pluginspage="http://www.microsoft.com/Windows/Downloads/Contents/Products/MediaPlayer/" src="video.wmv" width="360" height="308"></object>
En donde video.wmv sería el vídeo a incrustar
Crea una carpeta con el nombre practica2 (copia ahí los ficheros ejercicio2.dv y ejercicio.wav que están en la carpeta practicavideo del curso y a los que puedes acceder desde la página de RECURSOS).
Abre Kino y guarda, en la carpeta creada, un nuevo proyecto con el nombre practica2.smil.
En el menú Archivo > Abrir… de la carpeta practica2 el fichero de vídeo ejercicio2.dv. Comprueba reproduciendo, en el modo Editar, que no tiene sonido y dura 30 segundos.
En el modo FX. Marca la pestaña Transición de audio, y dentro de ella la opción "Dub"
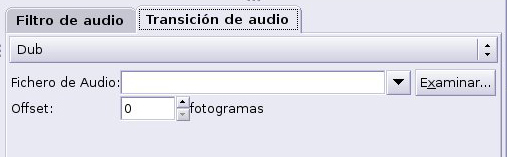



Pulsa el botón ![]() y comenzará la grabación de sonido.
y comenzará la grabación de sonido.
Guarda el proyecto con el nombre practica2.smil
Abre el proyecto1.smil y sigue el mismo proceso de sonorización utilizando el archivo bali2.wav de la página de RECURSOS.
Una vez finalizada la edición del vídeo procederemos a exportar el resultado a uno de los formatos de vídeo:
Pulsa en la pestaña lateral  y observa que la ventana está dividida con estas otras pestañas:
y observa que la ventana está dividida con estas otras pestañas:

Formatos de vídeo: Amplia la información en el ANEXO 2
En Kino ve al menú Archivo > Abrir…, en la carpeta practicavideo (o desde página de RECURSOS), abre el archivo bandasonora.dv
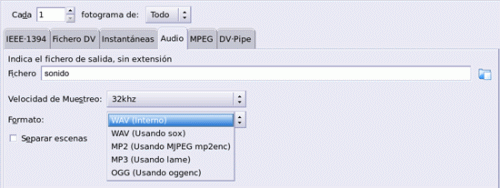
Elige la velocidad de muestreo del sonido, en este caso 32 Khz
Pulsa en el apartado Formato y verás las posibilidades de exportación, vas a exportarlo a mp3.
Puedes extraer el audio de todo el vídeo![]() o elegir con exactitud un fragmento del mismo en la opción Desde
o elegir con exactitud un fragmento del mismo en la opción Desde![]() , marcando los puntos de entrada y salida.
, marcando los puntos de entrada y salida.
Exporta toda la banda sonora del clip bandasonora.dv a mp3, pulsando el botón ![]() , tendrás el fichero sonido.mp3.
, tendrás el fichero sonido.mp3.
Comprueba que se ha exportado correctamente.
Envía al tutor el archivo sonido. mp3, obtenido en la práctica “Exportar el audio de un vídeo”.
El formato AVI no es más que un formato de archivo que puede guardar datos en su interior codificados de diversas formas y con la ayuda de diversos codecs que aplican diversos factores de compresión.
Los formatos de AVI basados en Video for Windows son los que ahora forman el núcleo de los denominados AVI DV Tipo-2 mientras que los basados en DirectShow (y por extensión en DirectX) son los denominados AVI DV tipo-1.
Abre el proyecto que has guardado como practica1.smil.
Selecciona el modo Exportar.
Selecciona la pestaña Fichero DV
Comprueba que está seleccionado “Cada 1 fotograma de Todo”
En Fichero, escribe el nombre ejercicio2, sin extensión (el programa le añadirá una numeración de tres dígitos y la extensión correspondiente, en este caso el fichero resultante va a ser ejercicio2001.avi).
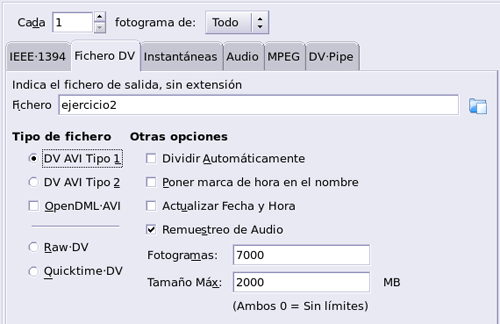
Para la reproducción de los vídeos utiliza el programa TOTEM (versión 1.2.1). Si no está en el sistema abre, como root, un Terminal y pon “apt-get install tótem” (sin las comillas) y comenzará la instalación.
Prueba a exportar también a DV AVI Tipo2 y a Quicktime-DV siguiendo los mismos pasos. Comprueba el tamaño de cada archivo resultante.
Con esta opción puedes exportar un fragmento de vídeo a imágenes en formato jpg, es decir, que si exportamos 2 segundos de vídeo, cada 1 fotograma, obtendremos 50 imágenes consecutivas en formato jpg.
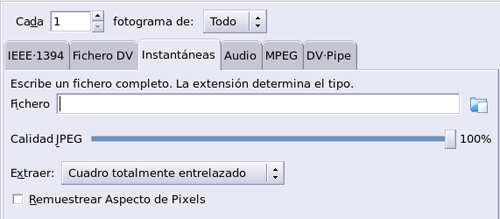
Abre un clip de vídeo de la carpeta practicavideo (lo puedes hacer desde la página de RECURSOS).
En Fichero escribe el nombre imagen (el programa asignará tres dígitos y la extensión para ir numerando las sucesivas imágenes)
Marca en ![]() para marcar el fragmento de vídeo que queremos convertir en imágenes. Marca un intervalo de 20 cuadros.
para marcar el fragmento de vídeo que queremos convertir en imágenes. Marca un intervalo de 20 cuadros.
Puedes seleccionar también el porcentaje de calidad de las imágenes jpg exportadas.
En Extraer tienes dos opciones Cuadro Entrelazado o Desentrelazado. Si el destino de las imágenes para ser visualizadas es un televisor tienes que elegir Entrelazado, si es el monitor de un ordenador será mejor Desentrelazado.
Es conveniente marcar Remuestrear Aspecto de Pixels.
Finalmente, pulsa ![]() y comenzará la exportación de las 20 imágenes que se irán numerando correlativamente.
y comenzará la exportación de las 20 imágenes que se irán numerando correlativamente.
Se denomina "Autoría" de DVD a la exportación de un video DV a DVD, con ello obtendremos la estructura que hará que el reproductor de DVD reconozca el disco.
Se crean automáticamente las carpetas, AUDIO_TS y VIDEO_TS.
Dentro de la carpeta VIDEO_TS están los archivos .VOB, .IFO y .BUP. La carpeta AUDIO_TS debe de quedar vacía.
Abre el proyecto practica1.smil
No olvides tener seleccionado “Cada 1 fotograma de Todo”
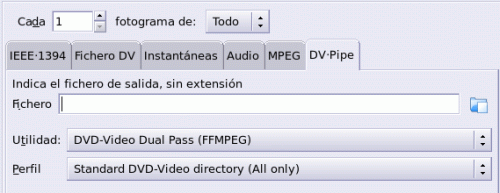
Marca la pestaña DV-Pipe.
En Fichero, escribe el nombre del fichero de salida, practica1 y el directorio en el que se guardará.
En Utilidad, selecciona DV-Vídeo Dual Pass.
En Perfil, elige Standard DVD-Video directory. Esta opción creará los directorios y archivos necesarios para crear un DVD.
Pulsa el botón ![]() . Comenzará la exportación.
. Comenzará la exportación.
Comprueba que se han creado las carpetas y archivos correspondientes.
Este formato es de mayor nivel de compresión y de menor formato, ideal para el intercambio por la Red. VBR(Variable BitRate). Bitrate es la relación de bits por segundo que consume un fichero de audio, o de vídeo. Este método de compresión consigue una mayor calidad en ficheros de menor tamaño.
Abre el proyecto practic1.smil que tienes guardado. El total de la edición debe durar 30 segundos como máximo que es lo que dura la banda sonora.
Comprueba que tienes seleccionado “Cada 1 fotograma de Todo”
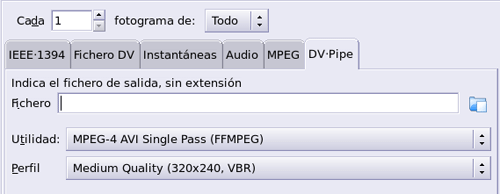
Selecciona la pestaña DV.Pipe
En Fichero, escribe el nombre del fichero de salida de la exportación, en este caso vas a poner como nombre ejercicio2, sin extensión. Debes indicar también el directorio en el que se guardará.
En Utilidad y Perfil debes seleccionar las opciones que ves en la imagen.
Pulsa el botón ![]() comenzará la exportación, al finalizar tendrás el fichero de vídeo ejercicio2.avi.
comenzará la exportación, al finalizar tendrás el fichero de vídeo ejercicio2.avi.
Utilizando TOTEM, reprodúcelo para comprobar que se ha exportado correctamente.
El tamaño del fichero ejercicio2.avi debe ser 1.5 Mb
Puedes probar con la combinación de otros niveles de compresión variando las opciones de Utilidad y Perfil. Prueba la exportación a mpeg (VCD), observa el tamaño del fichero y la calidad de las imágenes.
Envía al tutor el fichero ejercicio2.avi obtenido en la práctica Exportar a AVI (320x240, VBR). Comprueba que el fichero tiene el tamaño indicado (1,5 MB)
