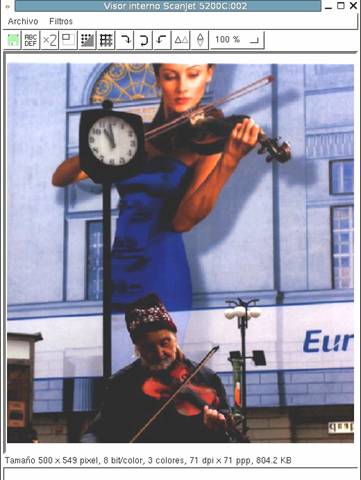Para que los archivos gráficos se puedan visualizar con la suficiente calidad es necesario que la tarjeta de vídeo del ordenador se haya configurado correctamente, la tarjeta debe admitir al menos una resolución de 800x600 a 16 bits, aunque la mayoría de las tarjetas gráficas actuales admiten 1024x768 a 32 bits.
Por otro lado, el escáner es un periférico que requiere ser configurado para su correcto funcionamiento, aquí contamos con la dificultad de que cada periférico se instala de una forma diferente dependiendo del fabricante, intentaremos configurar un escáner común.
Es necesario saber modificar el número de colores y la resolución, hay que tener en cuenta que el proceso puede variar ligeramente dependiendo de la versión de Windows que se utilice, en el ejemplo estamos utilizando Windows XP, pero para cualquier otra versión el proceso es muy similar, aunque cambie algo el diseño de las pantallas. Para ello procederemos de la siguiente forma:
En el Escritorio de Windows pulsa el botón derecho, en el menú emergente que aparece, elige la opción Propiedades.
Pulsa la pestaña Configuración.
Modifica los valores correspondientes a los Colores y Área de la pantalla, comprueba los resultados que has obtenido pulsando Aceptar todas las veces que sea necesario
Para volver atrás, basta con restaurar los valores que había previamente
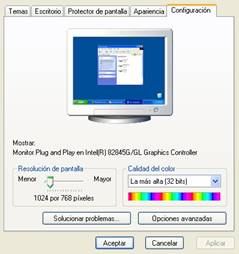
Casi todos los escáneres actuales utilizan conexión USB, para ello el el ordenador debe estar dotado de este tipo de dispositivo, es el método más sencillo ya que la conexión es directa y no necesita ninguna acción previa.
Normalmente el escáner será detectado automáticamente y necesitará el CD de instalación que debe incluir el fabricante.
A partir de este momento, simplemente hay que seguir las instrucciones que se nos irán presentando en la pantalla del ordenador. Cuando se haya completado la instalación deberá estar listo para su funcionamiento.
Es interesante hacer una última comprobación. Para ello, utiliza el esquema Inicio/ Configuración/ Panel de control, en la ventana que aparece, se habrá instalado un icono nuevo denominado Escáneres y cámaras:

Pulsando este botón aparecerá un icono con el nombre del modelo de escáner que dispongamos,pulsando en él con el botón derecho del ratón y eligiendo Propiedades en el menú desplegable, obtendremos una ventana similar a:
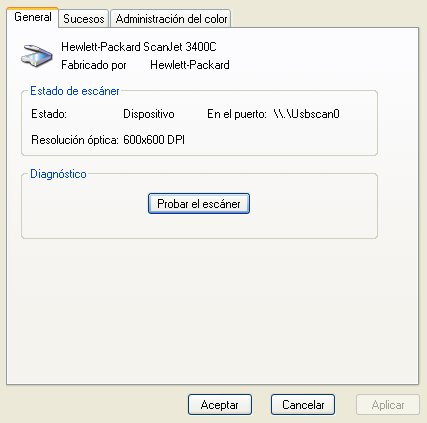
Aquí podremos, entre otras cosas, comprobar si el escáner funciona correctamente.
Lo primero que tenemos que comprobar es si nuestro escáner es compatible con Linux y esto lo podemos hacer en la dirección http://www.compatiblelinux.org/. Una vez comprobada la compatibilidad del escáner hemos de instalar el programa para escanear, en este caso Xsane. Para instalarlo tienes que abrir un Terminal y escribir apt-get install xsane. También, como en el caso del Gimp, podremos utilizar nuestro gestor de paquetes.
Si tenemos conectado el escáner el programa se abrirá y podemos comenzar a digitalizar las imágenes, si Xsane no encuentra conectado el escáner mostrará la siguiente ventana:

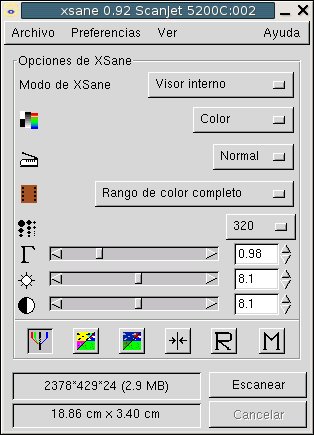
Aparece la ventana principal en la que se puede observar el nombre del programa y el escáner conectado. En esta ventana haremos las configuraciones necesarias para proceder a escanear las imágenes.

Si pulsamos en el botón correspondiente a Modo de XSane, podremos elegir entre las opciones: Visor interno, Guardar imagen, Copia a impresora, Fax y Correo electrónico. Si lo que pretendemos es controlar todo el proceso del escaneado, elegiremos la opción de Visor interno.
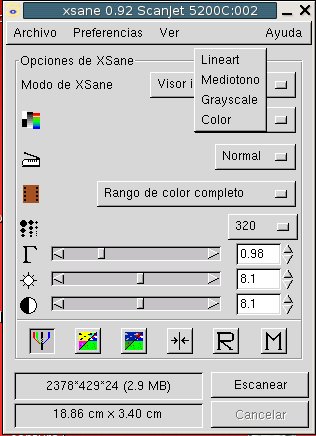
En el botón Color podemos elegir entre las opciones Lineart (blancos y negros puros), Mediotono, Grayscale (escala de grises) y Color. Elegiremos Color si lo que deseamos es escanear una imagen en color, si es en blanco y negro elegimos Grayscale y si es un texto Lineart.
En el siguiente apartado utilizaremos la opción Normal
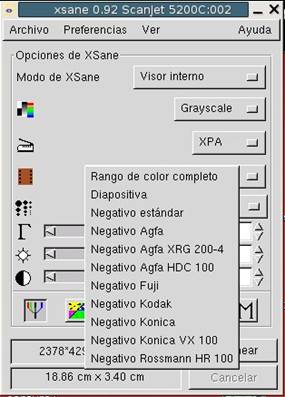
Si pulsamos en el Rango de color completo se desplegará un menú que nos permitirá elegir la opción Diapositiva o Negativo estándar, así como una variedad de marcas de negativos fotográficos. Si lo que deseamos es escanear una fotografía positivada en papel elegimos Rango de color completo, si queremos escarear diapositivas o negativos fotográficos elegimos las opciones correspondientes.
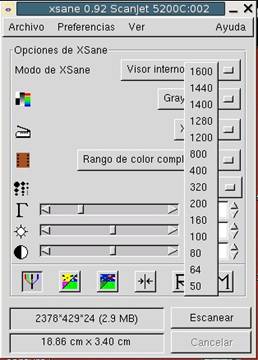
Ahora viene una decisión importante a la hora de digitalizar una imagen, seleccionar la resolución de digitalización, dependerá del destino que le queremos dar a la imagen escaneada, si queremos posteriormente imprimir el resultado con calidad, tendremos que elegir un número de resolución alto que por supuesto dependerá de las posibilidades del escáner. Como norma general se debe elegir la resolución mayor que la de la impresora que vayamos a utilizar. Hay que tener en cuenta que si elegimos la máxima resolución 1600 puntos el tamaño del archivo resultante será muy grande y dependerá también de la superficie de la imagen escaneada.
Si el destino de la imagen es su visualización en la pantalla del ordenador (presentaciones) o ponerla en una página Web, lo importante será que el archivo resultante sea de pequeño tamaño y además elegiremos uno de los formatos comprimidos JPG, GIF o PNG. La resolución en este caso debe ser de 80 puntos para Internet y 100 para las presentaciones.
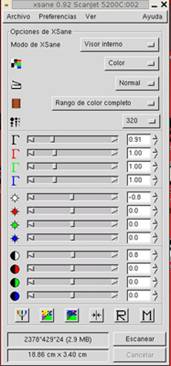
Avanzando en la ventana principal tenemos la opción de configuración automática del nivel del color, el brillo y el contraste y si desactivamos la opción automática, aparecerá en la ventana la posibilidad de controlar cada uno de esos parámetros RGB.

Si desplegamos el menú Ver, obtendremos un menú de opciones de visualización, de todas ellas es necesario activar Mostrar vista previa, para poder controlar todo el proceso de digitalización de la imagen. Una vez activada esta opción aparece la ventana correspondiente.
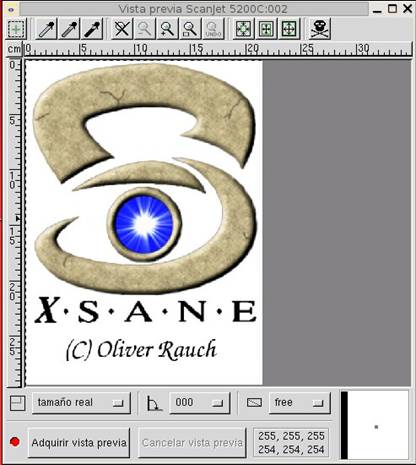
![]()
Añadir selección para el escaneo por lotes
![]()
Tomar punto blanco, gris o negro
![]()
Usar área de escaneo completa. Ampliar 20 %. Hacer clic en la posición para hacer zoom a. Ampliar dentro del área seleccionada
![]()
Auto seleccionar área del escaneado. Seleccionar área visible
![]()
Borrar el cache de imagen de previsualización
![]()
Botón para dar comienzo al escaneado en vista previa
![]()
Redimensiona la imagen a distintos tamaños.
![]()
Gira la imagen escaneada en sentido horario o al contrario
![]()
Se puede elegir una proporción fija o dejarla libremente