
Para realizar esta práctica guiada es necesario tener el escáner conectado al ordenador y encendido, en el ANEXO 2 nos ocuparemos de su configuración.
En nuestro caso se está utilizando un escáner HP ScanJet 3400C, pero todo ello sería válido para cualquier otro, lo único que posiblemente podría variar sería el software propio del escáner.
Para capturar una fotografía, se seguirá el siguiente proceso:
1. Coloca en el escáner el objeto a digitalizar.
2. Ejecuta el programa THE GIMP.
3. Sigue el orden de comandos siguiente: Archivo/ Adquirir/ Escáner/ Cámara y escoge tu escáner en la ventana Seleccionar origen, se ejecutará automáticamente el módulo de captura del escáner.
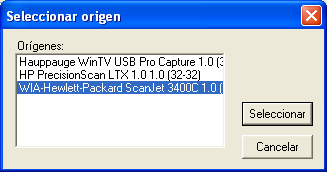
4. Pulsa el botón Vista previa

Es importante recordar aquí que antes de la digitalización conviene realizar unas operaciones previas sobre la fotografía para que el escaneado tenga la mayor calidad posible
- se debe pasar previamente un trapo suave y limpio.
- se debe colocar detrás una cartulina negra.
- hay que colocarla horizontal y pegada a uno de los bordes del escáner.
Se ejecutará un previsualizado de la imagen como el mostrado a continuación y se elige la región de la pantalla que contiene la fotografía. Además aquí se puede proceder a realizar diversos ajustes en Ajustar la calidad de la imagen digitalizada, que permite:
- Modificar la apariencia regulando el Brillo y el Contraste.
- Modificar la resolución, permite modificarla en ppp (puntos por pulgada)
 ]
]
En nuestro caso hemos mantenido los parámetros dados por defecto de brillo y contraste, se ha reducido la resolución a 72 ppp y respetado el tamaño original de la fotografía. Se pulsa el botón digitalizar obteniendo el siguiente resultado:
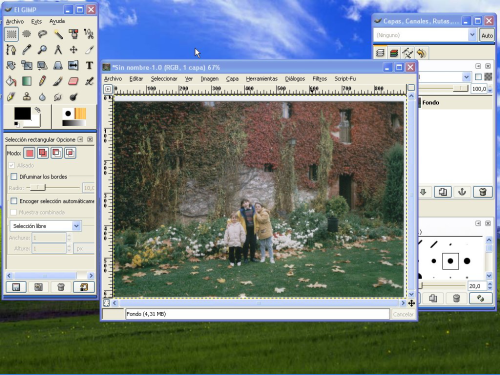
Una vez que aparece la fotografía escaneada, se guarda en el disco duro del ordenador tal como se ha explicado anteriormente.
La tarea requerida consta de dos ejercicios:
1. Captura el escritorio completo
2. Escanea una fotografía a 72 ppp.
Cada imagen debe ir en un archivo diferente con extensión jpg.
El programa Xsane no suele venir instalado, en el ANEXO 2 nos ocuparemos de su instalación y configuración.
Previamente tendremos que tener conectado el escáner al puerto USB.
Si el escáner esta soportado por el sistema, es decir que es compatible con Linux, todo comenzará a funcionar de la siguiente manera:
1. Abre el programa GIMP
2. Desde GIMP ve al menú Archivo/Adquirir/XSane para abrir el programa con el que puedes comenzar a escanear.
3. Coloca la imagen que quieres digitalizar en la superficie del escáner y cierra la cubierta.
4. Ajusta los parámetros (ANEXO 2) en la ventana principal, según el tipo de imagen que quieres digitalizar.
5. Pulsa sobre Adquirir vista previa de la ventana de Vista previa.
6. Comienza la digitalización y veremos una barra de progreso de color verde en la ventana hasta que aparece la imagen.
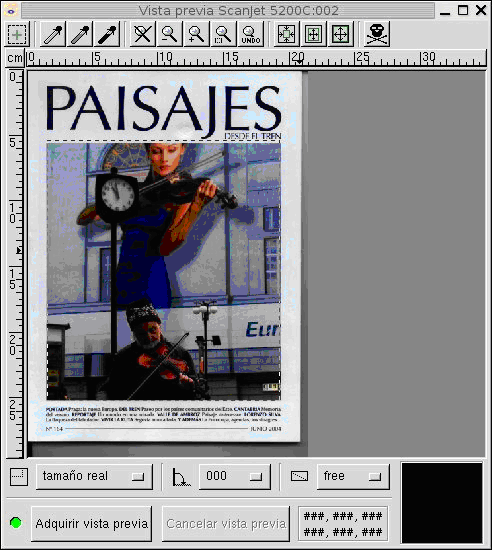
7. Puedes hacer todas las modificaciones que permite esta vista previa. En este ejemplo, se ha seleccionado solamente la imagen eliminando los textos. Para ello hemos usado la opción de selección manual extendiendo la selección hasta recortar la imagen.
8. Ve a la ventana principal y pulsa sobre el botón Escanear. Se inicia la digitalización nuevamente de la zona seleccionada y aparece la ventana de visualización de la imagen ya digitalizada, debido al tipo de papel en el que está impresa la imagen, el resultado es mejorable.

9. Si observas, aparece un tramado (no pixelizado) producido por el tipo de papel y la luz que incide sobre él, para mejorar esto recurrimos al botón ![]() Desparasitar que permitirá eliminar ese desagradable efecto.
Desparasitar que permitirá eliminar ese desagradable efecto.
10. Al pulsar el botón, una nueva ventana te pide que introduzcas el valor que difumina el efecto (se puede probar con distintos valores dependiendo de la imagen hasta obtener la calidad deseada).
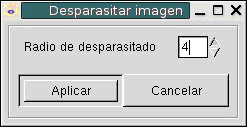
Comienza el barrido de la imagen.

El resultado final después de este proceso es la imagen final.
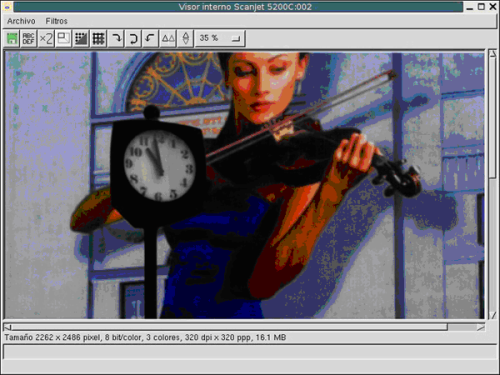
11. Como la imagen escaneada es muy grande, antes de guardar el archivo, vamos a redimensionarla, pulsando en el botón de esta ventana obtendremos la posibilidad de elegir el ancho y el alto que deseamos.
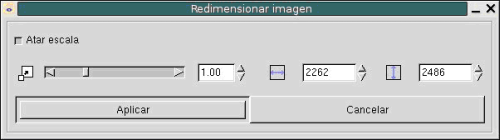
12. Pulsas el botón Aplicar y tendrás la imagen final digitalizada, ve al menú archivo de la ventana principal y guarda la imagen con el tipo de archivo que quieras, en este caso JPG.
La tarea requerida consta de dos ejercicios:
1. Captura el escritorio completo
2. Escanea una fotografía a 72 ppp.
Cada imagen debe ir en un archivo diferente con extensión jpg.
