
En el ANEXO 3 se da una visión general de cómo utilizar una cámara digital.
Una de las labores típicas del retoque fotográfico consiste en mejorar la calidad de la fotografía tomada, la mayoría de las veces, ya sea por problemas técnicos o por poca práctica del fotógrafo, no se refleja toda la belleza del motivo, por lo que conviene utilizar una serie de herramientas que posee el Gimp y que nos permiten mejorar de forma sencilla la calidad de la fotografía.
Para este ejercicio se utiliza la imagen PLAYA2.JPG, que está en RECURSOS. Al abrir la foto obtendremos:
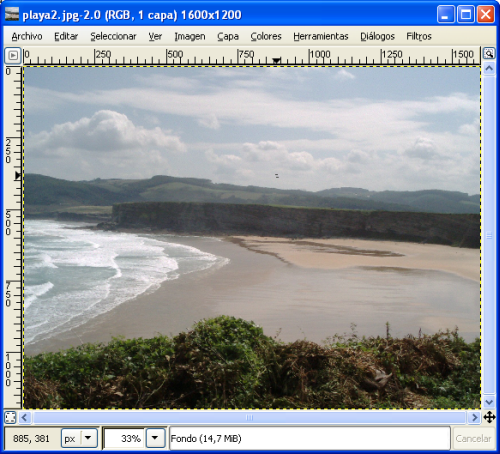
Esta fotografía podría mejorar con las herramientas que pone el programa a nuestro alcance, se pueden aplicar de forma automática y están agrupadas en Capa/ Colores/ Auto.

El programa situará a la fotografía como Capa de fondo, lo primero que debemos hacer es una copia del original para no modificar éste, lo haremos en Capa / Duplicar la capa, con ello crearemos una Copia de la capa de fondo.
En este ejercicio vamos a utilizar las tres opciones intermedias del menú anterior.
Elige la opción Capa/ Colores/ Auto/ Estirar HSV. El programa automáticamente analiza la imagen, intenta determinar cuál sería el ajuste adecuado y realiza los cambios que considera oportunos. Todo ello lo realiza sin ningún tipo de ajustes por parte del usuario. Si el resultado no es el que nosotros pensábamos, basta con aplicar Editar/ Deshacer estirar HSV.
Prueba con el resto de las diferentes opciones que aparecen hasta que, por el método ensayo-error, obtengas el mejor resultado posible. Es posible utilizar varios de estos efectos superpuestos.
También se puede realizar un ajuste de forma manual, esto se realiza en Capa/ Colores/ Niveles
Se entiende como Nivel de entrada el punto más oscuro de la misma y Nivel de salida, el más claro. Al efectuar cambios en estos niveles, se consigue modificar las propiedades de iluminación de la misma.
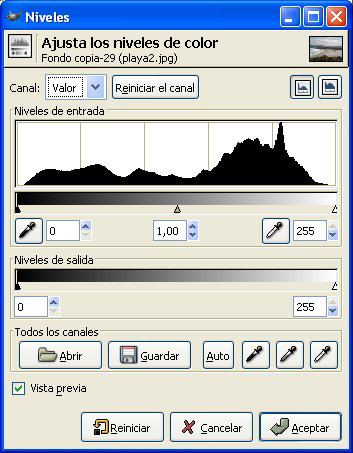
Se puede aclarar la imagen modificando la flecha negra de los Niveles de entrada, igualmente se pueden modificar los medios tonos, flecha gris, o bien oscurecer con la flecha blanca:
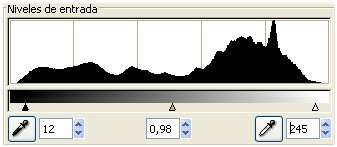
Un tratamiento parecido se puede dar a los niveles de salida:
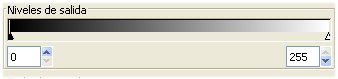
En cualquier caso se puede volver a la situación inicial con el botón: ![]()
Uno de los trabajos más frecuentes a la hora de realizar retoques digitales es el montaje. Por montaje se entiende tanto fotomontajes como todo tipo de actuaciones a la hora de incorporar en un trabajo trozos de otras fotografías. Por ejemplo, restaurar trozos de una fotografía dañada, incorporar fragmentos de unas imágenes sobre otras, etc.
En nuestro caso vamos a realizar un montaje clásico, recortaremos la figura principal de una fotografía y la situaremos en otra que sólo muestra un fondo. Procederemos con las dos imágenes que se ven a continuación, llamadas IRENE.JPG y DESIERTO.JPG (todas estas imágenes están en RECURSOS):
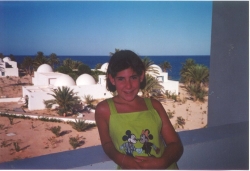

La idea es recortar en la fotografía de la izquierda la imagen, modificar en ella los colores para intentar eliminar los tonos rojizos producidos por el flash y pegarla encima de la foto de la derecha sobreimpresionando la imagen.
1. Una vez cargado Gimp abre la fotografía de la izquierda
2. Elige la herramienta Seleccionar formas de imagen
![]() y activa en la ventana Tijeras Opciones la casilla Difuminar los bordes escogiendo en Radio el valor de 5 píxels, tal como se indica en la imagen:
y activa en la ventana Tijeras Opciones la casilla Difuminar los bordes escogiendo en Radio el valor de 5 píxels, tal como se indica en la imagen:
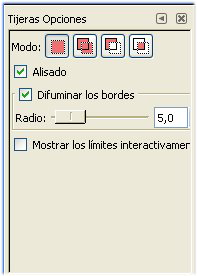
3. Escoge un punto de la silueta de la niña y se va siguiendo todo el contorno poco a poco hasta volver al punto inicial. Es un proceso delicado, que requiere paciencia y precisión, es quizá el aspecto más tedioso del retoque fotográfico, se obtendrá la figura punteada tal como se muestra en la imagen siguiente:
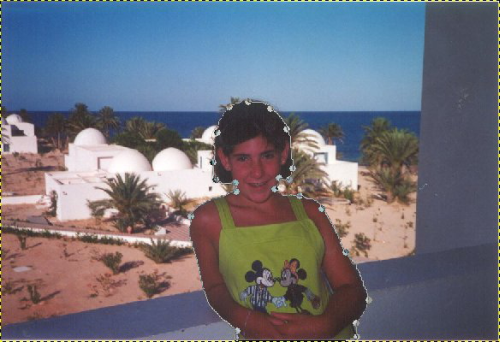
4. Si alguno de los puntos marcados no queda en el lugar adecuado, basta con arrastrarlo a la nueva posición, así lograremos completar la silueta de la niña. Es importante hacer coincidir el punto inicial con el final
5. Una vez que se ha aislado la silueta del resto de la foto, pulsa con el botón izquierdo del ratón en el interior de la selección, ésta se transformará en:
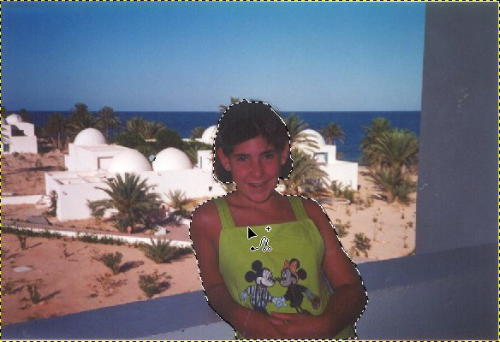
6. Se copia la selección con Editar/ Copiar
7. Carga la foto DESIERTO.JPG, que puedes encontrar en RECURSOS, y pega encima la silueta de la niña con Editar / Pegar, con esta operación estaremos trabajando con dos capas: el fondo y la silueta, ésta última se puede deslizar sobre el fondo seleccionando la herramienta ![]() Mover capas y arrastrando con el ratón, situaremos a la niña en el lugar que deseemos.
Mover capas y arrastrando con el ratón, situaremos a la niña en el lugar que deseemos.
Es importante indicar que las dos fotos deben tener el mismo nivel de Zoom.
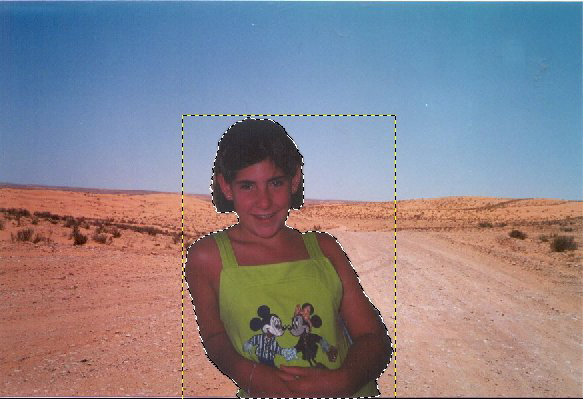
8. Hay que intentar igualar la luminosidad de las dos imágenes superpuestas, para ello con la capa de la niña activa elegimos la opción Colores/ Balance de colores, aquí iremos modificando los diferentes parámetros hasta conseguir el efecto deseado, es un proceso que hay que realizar por el método de ensayo y error hasta obtener un resultado que se considere aceptable. Si activamos Vista previa, veremos el resultado que se obtendría en tiempo real. Si en algún momento hay un resultado indeseado, basta con pulsar el botón ![]() para volver a la situación inicial.
para volver a la situación inicial.
Otras opciones interesantes para modificar son Tono-Saturación y Brillo-Contraste que también se encuentran en Colores.

9. Por último pulsa la opción Capa/ Anclar la capa, de forma que las dos capas se fundirán en una sola, sólo resta guardar el fichero y nuestro trabajo habrá concluido. Se salvará el resultado con el nombre MONTAJE.JPG.
