
Con el programa The Gimp en pantalla carga la imagen PLAYA.JPG, que puedes encontrar en la página de RECURSOS. Este fichero ha sido digitalizado desde una fotografía con un escáner tal como se ha visto anteriormente, este gráfico está comprimido en formato JPG que, como ya se ha visto, en la parte correspondiente de conceptos, tiene la ventaja de ser un fichero de muy pequeño tamaño.
Una vez cargado, aparecerá la pantalla siguiente:
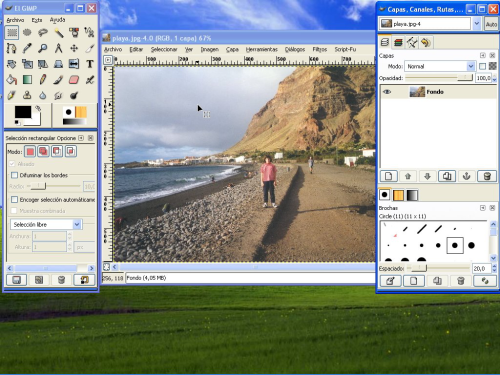
En esta pantalla tenemos alguna información interesante, hay una sola capa, está en color RGB y la estamos visualizando al 67% de su tamaño. Si queremos obtener más información sobre la imagen habrá que acudir a Imagen/ Propiedades de la imagen. Allí veremos que la imagen tiene una resolución de 877x602 píxels a color verdadero, es decir, a 16 millones de colores
En la tarea actual nos interesan fundamentalmente dos acciones: Zoom y Pantalla completa.
Zoom, al activar el icono nos permite aumentar con el botón izquierdo del ratón  y manteniendo pulsada la tecla de Control
y manteniendo pulsada la tecla de Control  disminuir la zona que estamos observando. Podemos modificar las proporciones en la imagen pulsando Ver/ Ampliación. La proporción 1:1 corresponde lógicamente al tamaño original. Con Ver / Ajustar encogiendo se ajusta el tamaño de la ventana al tamaño de imagen que estamos manipulando.
disminuir la zona que estamos observando. Podemos modificar las proporciones en la imagen pulsando Ver/ Ampliación. La proporción 1:1 corresponde lógicamente al tamaño original. Con Ver / Ajustar encogiendo se ajusta el tamaño de la ventana al tamaño de imagen que estamos manipulando.
Pantalla completa (F11), nos permite visualizar la imagen completa en pantalla, sin mostrar ninguna ventana de Windows, para volver a la situación original, basta con pulsar la tecla Esc.
Gimp es uno de los programas que admite más tipos de formatos gráficos diferentes, para cambiar de formato lo único que hay que hacer es guardar la fotografía en el nuevo formato requerido (Recuerda la Tarea 1 en donde se explicaba la forma de guardar los archivos en diferentes formatos).
De todos los que te presenta, selecciona el adecuado y una vez que lo hayas realizado, pulsa el botón Guardar. En el ejemplo que estamos siguiendo, hemos trabajado con el fichero PLAYA. Debes repetir el mismo procedimiento varias veces con varios formatos diferentes y observar los tamaños de los ficheros obtenidos.
Nosotros hemos encontrado los siguientes, hay que tener en cuenta que en el formato GIF hay que reducir el número de colores a 256 y que en el formato JPG hay una cierta pérdida de calidad:
Formato del Fichero |
Nº de colores |
Tamaño |
BMP |
16 millones |
901 K |
JPG |
16 millones |
84 K |
TIFF |
16 millones |
440 K |
PNG |
16 millones |
367 K |
GIF |
256 |
151 K |
1. Abre la imagen EGIPTO.JPG:
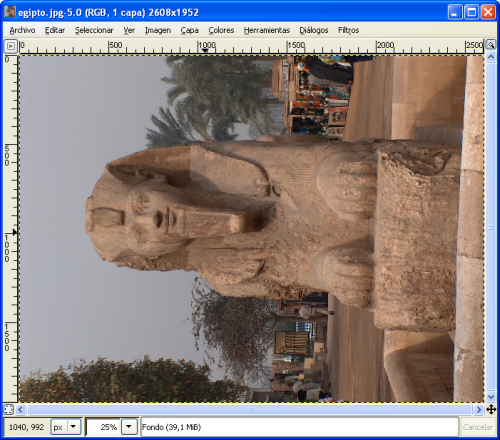
2. Vamos a rotar la imagen 90º en el sentido horario. Menú Imagen/ Transformar / Rotar 90º en sentido horario:
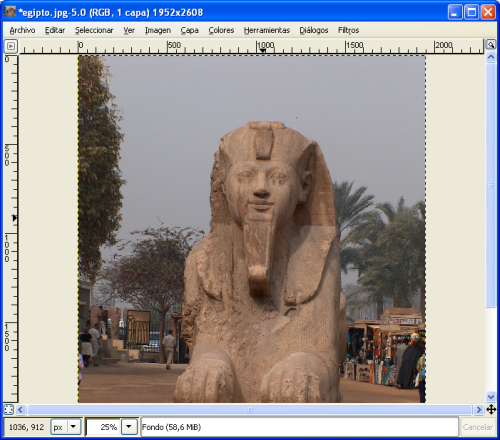
3. Para encajar la imagen en la ventana utilizaremos Ver/ Ajustar encogiendo:
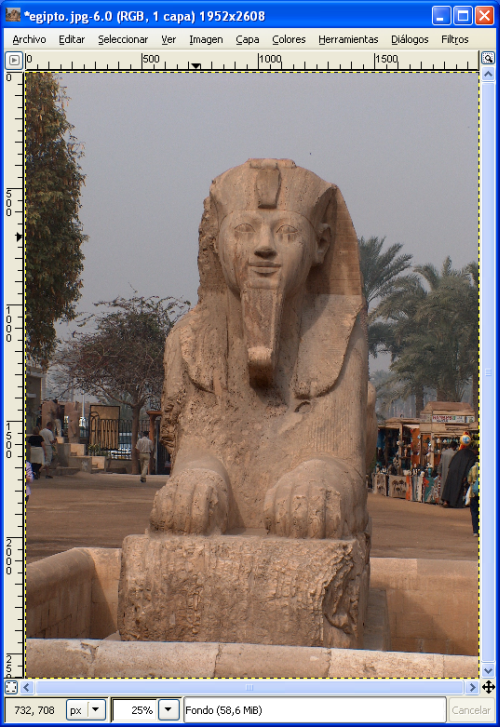
4. Redimensionamos la imagen pulsando en el menú Imagen/ Escalar la imagen, ajustando la anchura de la imagen a 400 píxeles.
5. Visualiza la imagen a su nuevo tamaño en Ver/ Ampliación/ 1:1.
6. Guarda la nueva imagen con el nombre EGIPTO2.JPG.
1. Abre el archivo PLAYA3.JPG. Selecciona la herramienta Texto. Color rojo, tamaño 100, Tipografía Arial black.
2. Elige la situación el la que quieras colocar el texto, escribe Playa de Creta.
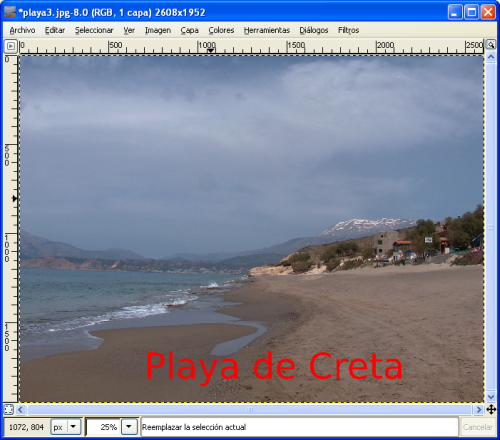
3. Combina las capas con Capa/ Combinar hacia abajo y guarda la imagen obtenida
Realiza un fotomontaje a partir de varias fotografías diferentes.
Guarda la imagen en un archivo de extensión XCF (debes conseguir que no ocupe más de 2 MB)
