
El programa viene comprimido como archivo ZIP, una vez descomprimido hay que guardarlo en una carpeta, por ejemplo bbMPEG, y ejecutar el fichero ![]() .
.
Utilizaremos como vídeo de ejemplo Food Getting Among Animals.avi que encontrarás en la carpeta practicavideo o en la página de RECURSOS.
Es muy importante que la resolución del vídeo AVI sea la misma que la del formato de salida:
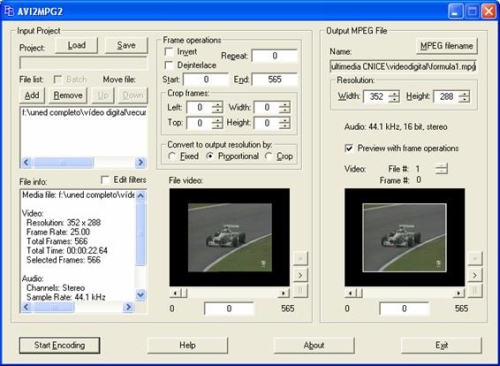
Carga el fichero a convertir pulsando el botón Add y localizando el fichero AVI correspondiente, en la ventana File Info aparecerá toda la información del fichero
Pulsando el botón MPEG filename podrás cambiar el nombre y el lugar donde depositar el fichero. Igualmente puedes redimensionar el vídeo que vas a obtener.
Pulsa el botón Start Encoding aparece la ventana siguiente:

Aquí se pueden modificar ciertos parámetros pulsando el botón Settings y en la solapa Video Stream Settings se pulsa la opción DVD, VCD o SVCD. Una vez todo en orden, basta con pulsar el botón Aceptar
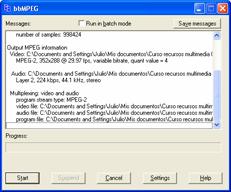
luego Start y se obtendrán los ficheros con los formatos requeridos.
Se ejecuta a través de icono  , aparecerá:
, aparecerá:

Pulsamos en la pestaña de la izquierda desplegándose ésta.

Y allí se elige Nero Burning Rom
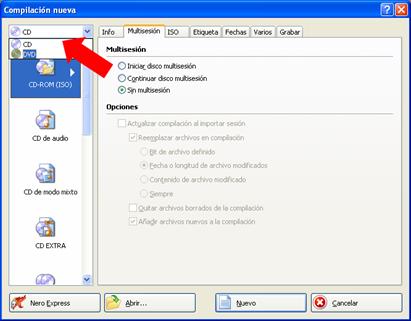
Si disponemos de grabadora de DVD nos permite elegir entre CD o DVD. En la ventana de la izquierda elegimos nuestro formato (VCD, SVCD o DVD de Vídeo), que corresponde a los siguientes iconos:



Pulsando el botón Nuevo obtendremos la pantalla principal de Nero, basta aquí con arrastrar el vídeo elegido y depositarlo en la ventana correspondiente según muestra la imagen:
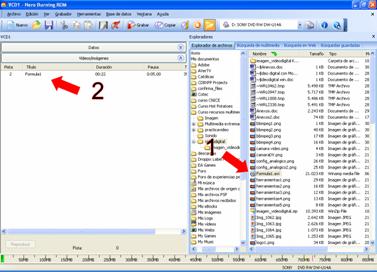
Se pulsa ![]() y se siguen las instrucciones para obtener el CD/DVD de vídeo.
y se siguen las instrucciones para obtener el CD/DVD de vídeo.
Elaboración de un vídeo en formato WMV en el que quede reflejado el lugar de trabajo del alumno (o bien cualquier lugar de interés en su localidad o alrededores), este vídeo deberá tener al menos los siguientes elementos:
En el caso de no disponer de cámara de vídeo, se puede utilizar cualquier otro sistema de obtención de imágenes: cámaras fotográficas digitales con función de grabación de vídeo, webcam, etc.
Si existiera algún alumno que no pueda disponer de ninguno de estos aparatos, también se puede admitir la posibilidad de obtener vídeos de internet (véase ANEXO 5) o utilizar los videoclips de ejemplo de este curso. También se puede admitir la opción de sustituir los vídeos por imágenes fijas. También se puede subir el vídeo a ciertos servidores de Internet, tal como se detalla en el ANEXO 6.
Se recuerda que el tamaño máximo del fichero debe ser de 2 Mb.
Tenemos accesibles todas la soluciones posibles desde el menú herramientas. Tiene tres grandes opciones, CD, DVD y codificar vídeo. Las dos primeras tienen las subopciones que podemos ver a continuación.
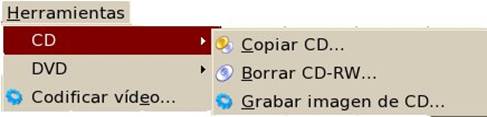
Las posibilidades que nos brinda este menú están claras, podemos iniciar una copia simple de un CD, formatear un CD-RW (no nos preocupemos, también podemos indicarle que lo haga con todos antes de grabar en ellos) o crear una imagen de CD (utilidad empleada para crear discos autoarrancables de instalación de, por ejemplo, un sistema operativo).
Lo mejor es experimentar con las opciones. Vamos, primeramente, a duplicar un DVD (sería exactamente igual hacerlo con un CD).
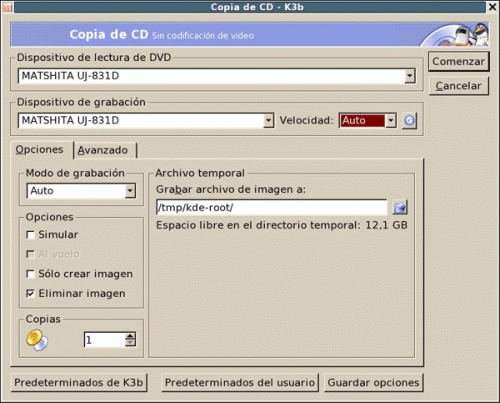
Se nos debe haber abierto una ventana como la anterior. Es la de diálogo "copiar CD" común para CD y DVD. En ella podemos apreciar que la (s) unidad (es) origen y destino están detectadas (en el caso presente sólo hay una, pues se trata de un portátil). Podemos ajustar la velocidad de grabación en la casilla correspondiente, el modo de grabación, la conservación del fichero de imagen en un directorio del disco (cuidado, si indicamos que conserve la imagen y no disponemos de mucho espacio libre, nuestro disco puede acabar saturado) y elegir el número de copias. En la solapa Avanzados, podremos ajustar el número de reintentos de lectura (problemas de suciedad, rayas, datos erróneos, etc.) cuyo valor por omisión es de 128 o activar la casilla "ignorar errores de lectura" (opción peligrosa a la hora de grabar los datos; nuestro DVD podría no ser leído correctamente).
Cuando estemos conforme con los parámetros, pulsaremos sobre el botón comenzar que se encuentra en la parte superior derecha de la ventana. Dará comienzo el proceso cuyo primer paso es generar una imagen del DVD en un directorio temporal del disco duro. Hay que tener paciencia, pues estamos moviendo un enorme volumen da datos y esto requiere su tiempo.

Más normal es disponer de una lectora de CD y regrabadora de CD / DVD, en cuyo caso se simplificaría la grabación de CD al no tener que crear una imagen en disco (copia al vuelo, opción atenuada en la imagen anterior), pero aumentando también las posibilidades de que ocurra un error durante la copia y tengamos que acabar tirando el CD de destino.


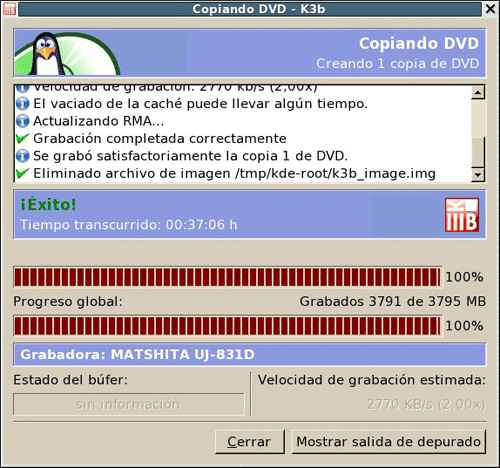
Crear Proyectos y Configuración: ANEXO 4
